Создание вторичного ролловера
При использовании вторичных ролловеров (secondary rollover), когда пользователь помещает курсор над ключевым словом, изображением или пиктограммой, появляется дополнительный текст или дополнительное изображение. Если же отодвинуть курсор от перечисленных элементов, то дополнительная информация исчезнет. С помощью вторичных ролловеров можно снизить визуальную нагрузку на пользователя, так как уменьшается количество информации, которая изначально появляется на Web-страничке (в виде текста или изображений).
- Выберите инструмент Slice (Ломтик), нажав клавишу К или сочетание клавиш SHIFT + K.
- Нарисуйте новый ломтик в изображении, который станет состоянием Normal (Нормальный) для ролловера. Новая миниатюра появится и на палитре Slice (Ломтик), и на палитре Rollover (Ролловер).
- В нижней части палитры Rollover щелкните по кнопке Create new rollover state (Создать новое состояние ролловера). Копия текущего ломтика появится в качестве новой миниатюры на палитре.
- Из всплывающего меню, расположенного над этой миниатюрой, выберите состояние Over (Над) – см. рис. 23.119.
- Создайте новый слой, а затем дополнительный текст или изображение в этом слое (рис. 23.120). Альтернативный вариант: с помощью команд Copy (Копировать) и Paste (Вставить) или простым перетаскиванием создайте новый слой, а затем отредактируйте изображение в этом слое.
- С помощью инструмента Move (Перемещение) переместите слой туда, где он должен располагаться на изображении (рис. 23.121). В этом примере создан столбец из маленьких изображений, каждое из которых представлено отдельным ломтиком. Увеличенные варианты изображений использованы для создания вторичных ролловеров.
- Щелкните по миниатюре состояния Normal (Нормальный) и убедитесь, что в этом состоянии новый слой спрятан. Ненароком не спрячьте слой, содержащий исходную область, для которой был создан ролловер (рис. 23.122 и 23.123).
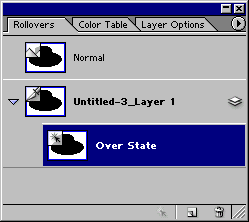
Рис. 23.119. Когда выбрана миниатюра состояния Over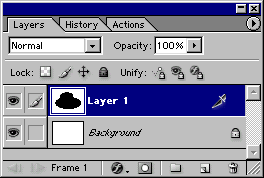
Рис. 23.120. Слой с изображением котелка (bowler Irg) становится видимым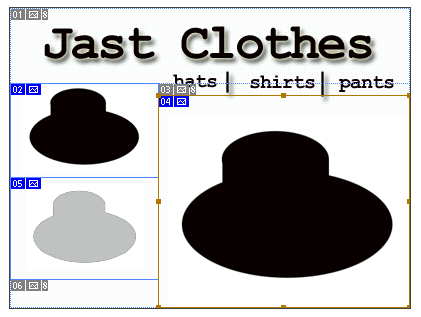
Рис. 23.121. Компоновка изображений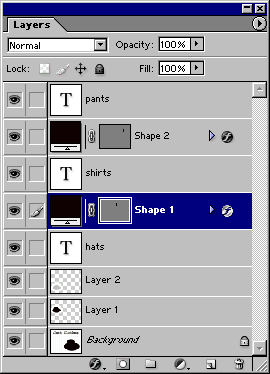
Рис. 23.122. Скрытие слоя (bowler Irg) после выбора миниатюры состояния Normal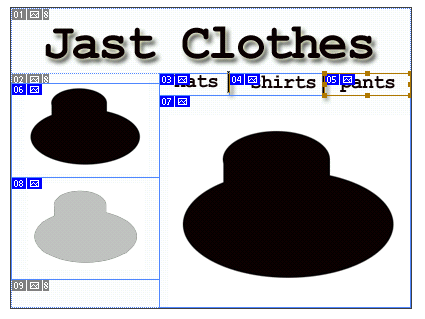
Рис. 23.123. Скрытие изображения котелка в состоянии Normal
