Создание ролловера с использованием эффекта слоя
- Теперь в палитре Layer Options (Опции слоя) будут отображаться параметры того эффекта, который был только что выбран. Для того чтобы усилить эффект, увеличьте значения в полях Size (Размер), Distance (Расстояние), Depth (Глубина) или Intensity (Интенсивность). Если вы хотите использовать эффект Bevel and Emboss (Скос и рельеф) и тем самым придать изображению объемный вид, отметьте на соответствующей палитре противоположное значение опции (например, Up (Вверх) вместо Down (Вниз)), чтобы изменить направление освещения на противоположное и имитировать вогнутость того варианта изображения, который связан с ролловером (см. раздел "Применение эффекта Bevel and Emboss" главы 14). Воспользуйтесь эффектом Color Fill (Заливка цветом), установив низкое значение непрозрачности, что позволит оттенить изображение и усилить эффект вогнутости.

Рис. 23.117, а) Исходное изображение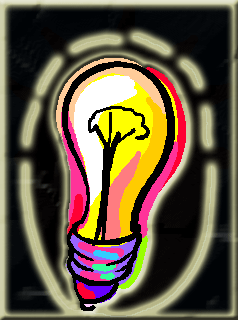
Рис. 23.117, б) Изображение после применения эффекта Outer Glow, предназначенное для состояния ролловера Over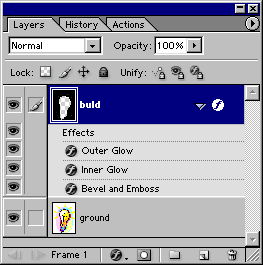
Рис. 23.118. Эффекты слоя ролловера - Предварительно просмотрите ролловер (см. раздел "Предварительный просмотр ролловера в ImageReady" этой главы).
Совет
В палитре Styles (Стили) программы ImageReady содержатся эффекты слоя или их сочетания, которые можно использовать (см. раздел "Применение стиля к слою" этой главы).
Совет
Эффект слоя можно увидеть на палитре Layers (Слои) и на изображении только тогда, когда выделена соответствующая миниатюра состояния ролловера (рис. 23.118).
Совет
Как удалить эффект (эффекты) слоя, рассказано в разделе "Эффекты слоя" главы 14.
