Создание ролловера для ломтика
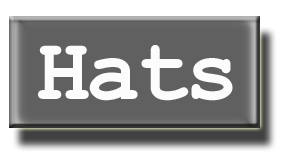
Рис. 23.112.Исходная кнопка
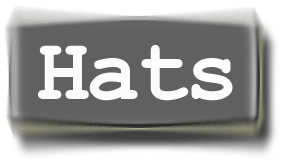
Рис. 23.113. Кнопка после применения фильтра Radial Blur

Рис. 23.114. Кнопка после применения фильтра Pinch
Еще кое-что о ролловерах
Предлагаем вам использовать следующие приемы при редактировании скопированного слоя (см. шаг 7 раздела "Создание ролловера для ломтика").
Для создания эффекта расширения/сжатия изображения с помощью ролловера выполните масштабирование картинки на скопированном слое, воспользовавшись командами Edit › Transform › Scale (Правка › Трансформировать › Масштабирование) или Filter › Blur › Radial Blur (Фильтр › Размытие › Радиальное). В результате изображение будет растянуто (рис. 23.112 и 23.113). А при выполнении команд Filter › Distort › Pinch (Фильтр › Искажение › Дисторсия) (с отрицательным значением параметра Amount (Количество)) изображение будет выпячено (рис. 23.114).
Для того чтобы кнопка или область изображения казались перевернутыми, воспользуйтесь командами Edit › Transform › Flip Horizontal (Правка › Трансформировать › Перевернуть вдоль горизонтали) или Flip Vertically (Перевернуть вдоль вертикали) – см. рис. 23.105.
