Применение второго анимационного эффекта к существующей анимации
Этот раздел адресован тем читателям, кто уже создал анимационный эффект и теперь решил добавить еще один эффект для другого слоя.
- Выберите или создайте слой, к которому следует применить анимационный эффект.
- На палитре Animation (Анимация) щелкните по тому кадру, с которого будет начинаться эффект анимации (рис. 23.144).
- Расположите изображение слоя желаемым образом в кадре, соответствующем началу анимационной последовательности. При необходимости отрегулируйте его непрозрачность или примените какие-либо эффекты (рис. 23.145).
- Щелкните по конечному кадру анимационной последовательности.
- В конечном кадре измените положение изображения слоя или значение непрозрачности, удалите или, наоборот, примените эффекты слоя. Не снимайте выделение со слоя!
- Если при выполнении шагов 2-4 выбраны первый и последний кадры анимации соответственно, то выполните команду Select All Frames (Выделить все кадры) из меню палитры Animation. Если же при выполнении этих шагов первый и последний кадры анимации выбраны не были, то щелкните по кадру (для шага 2), затем, нажав клавишу SHIFT, щелкните по кадру, который будет последним. Теперь выделен некоторый ряд кадров. 7. Щелкните по кнопке Tween (Промежуточные кадры), расположенной на палитре Animation, чтобы сразу же создать промежуточные кадры. Второй способ: в меню палитры Animation выполните команду Tween. Установите переключатель Layers (Слои) в положение All Layers (Все слои), установите флажки для тех параметров, которые только что изменили (Position (Расположение), Opacity (Непрозрачность) или Effects (Эффекты)), а затем щелкните по кнопке ОК. На рис. 23.146 показаны начальный кадр (эффект Outer Glow, непрозрачность 4%), промежуточный и последний кадр (эффект Outer Glow, непрозрачность 100%) второго эффекта анимации.
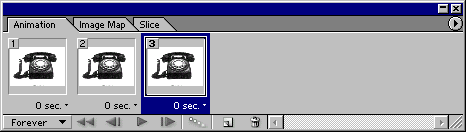
Рис. 23.144. Первая анимация
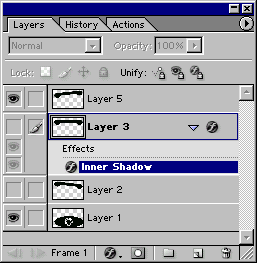
Рис. 23.145. Результат применения к слою iogо команды Invert и эффекта Outer Glow

Рис. 23.146. Результат добавления второго эффекта анимации
Второй эффект анимации будет постепенно "проявляться" в кадрах, выбранных на тэге 6. Существовавшие до этого анимационные эффекты будут сохранены.
