Разбиение изображения на ломтики вручную
С помощью инструмента Slice (Ломтик) можно вручную контролировать расположение ломтиков. Можно изменять размер пользовательских ломтиков, перемещать их и заново производить разбиение; но эти операции неприменимы к автоматически создаваемым ломтикам.
- Активизируйте инструмент Slice (Ломтик), нажав клавишу К (комбинацию клавиш SHIFT + K).
- Щелкните мышью в окне изображения и перетащите указатель по диагонали, чтобы обозначить первый ломтик (рис. 23.75 и 23.76). Б верхнем левом углу появится метка с номером ломтика, а вокруг нового ломтика – тонкая пунктирная рамка, обозначающая границу ломтика, и манипуляторы, позволяющие изменять его размеры. Программа ImageReady автоматически разобьет оставшуюся часть изображения на ломтики.
- По желанию. Нарисуйте дополнительные ломтики с помощью инструмента Slice. Каждому новому ломтику будет присвоен соответствующий номер. Программа ImageReady заново поделит в автоматическом режиме оставшееся изображение на ломтики и присвоит им новые номера.
- По желанию. Для того чтобы поделить ломтик на более мелкие пользовательские ломтики, активизируйте инструмент Slice Select (Выделение ломтиков) с помощью клавиши К (сочетания клавиш SHIFT + K), щелкните по пользовательскому или автоматически созданному ломтику для того, чтобы выделить его, а затем выполните команду Slices › Divide Slice (Ломтик › Разделить ломтик) и щелкните по кнопке ОК. Каждому новому ломтику будет присвоен собственный номер.
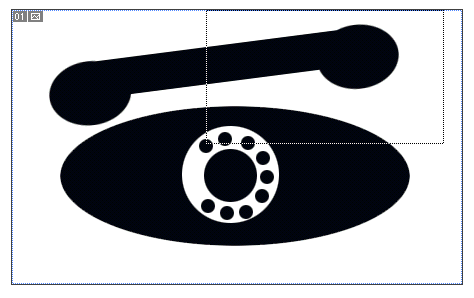
Рис. 23.75. Создание ломтика с помощью инструмента Slice
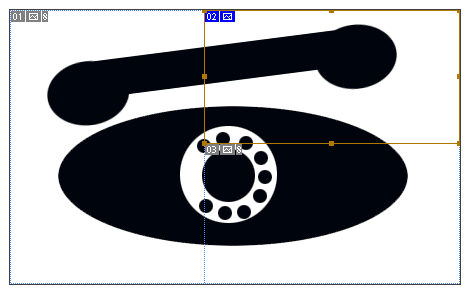
Рис. 23.76. Новый ломтик
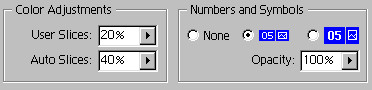
Рис. 23.77. Панель Color Adjustments в диалоговом окне Slices
Совет
Выделенный ломтик будет отображаться нормально в отличие от невыделенного, который окажется серым. В программе ImageReady, чтобы отрегулировать, насколько темным или светлым будет выделенный ломтик, надо задать значения в процентах в полях User-slices (Пользовательские ломтики) и/или Auto-slices (Автоматически создаваемые ломтики) в области Color Adjustments (Корректировки цвета) в диалоговом окне, открываемом при помощи команд Edit › Preferences › Slices (Правка › Установки › Ломтики) – см. рис. 23.77.
Шаблон для ломтиков
Для того чтобы спроектировать расположение ломтиков до их создания, отобразите линейки по краям изображения (комбинации клавиш CTRL + R), перетащите направляющие и оставьте их там, где следует разместить границы ломтиков, а затем воспользуйтесь командой Slices › Create Slices from Guides (Ломтики › Создать ломтики по направляющим).
Совет
Эта команда удалит ранее существовавшие ломтики. Так как направляющие тянутся от одного края окна к другому, то можно создать подобие шахматной доски с "клетками" разного размера. Затем можно изменить размер ломтиков, перетаскивая границы, либо соединить несколько выделенных ломтиков в один с помощью команды Slices › Combine Slices (Ломтики › Объединить ломтики), но такая операция может оказаться более трудоемкой, чем изначальное построение ломтиков с помощью инструмента Slice.
