Разрезание изображения на ломтики с помощью команд
- Выполните команду меню Slices › Promote to User-slice (Ломтики › Преобразовать в пользовательский ломтик), а затем воспользуйтесь командой Divide Slice (Разделить ломтик). Установите флажок Preview (Предварительный просмотр).
- Установите флажок Divide Horizontally Into (Разделить по горизонтали на), чтобы получить горизонтально расположенные ломтики (рис. 23.73), а затем введите количество ломтиков в поле slices down, evenly spaced (одинаковых ломтиков) или высоту каждого ломтика в поле pixels per slice (пикселов на ломтик).
В дополнение к указанным действиям или вместо них установите флажок Divide Vertically Into (Разделить по вертикали на), чтобы получить вертикально расположенные ломтики, затем введите количество ломтиков в поле slices across, evenly spaced (одинаковых ломтиков), либо значение ширины каждого ломтика в поле pixels per slice (пикселов на ломтик).
- Щелкните по кнопке ОК. В верхнем левом углу каждого ломтика появится метка, которая определяет его номер. Нумерация начинается с 01 и идет слева-направо и сверху-вниз (рис. 23.74).
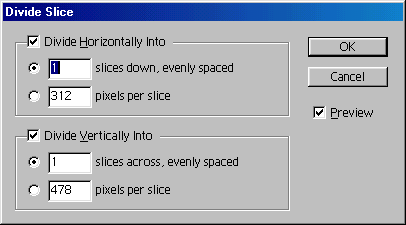
Рис. 23.73. Диалоговое окно Divide Slice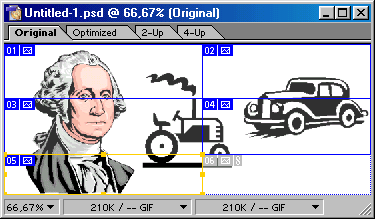
Рис. 23.74. Изображение, поделенное на шесть ломтиков
Совет
После применения команды Divide Slice (Разделить ломтик) будут выделены все ломтики. Для того чтобы выделить только один ломтик, активизируйте инструмент Slice Select (Выделение ломтиков) с помощью клавиши К (комбинации клавиш SHIFT + K) и щелкните по нужному ломтику.
