Сохранение оптимизированного файла в программе ImageReady
- По желанию. Щелкните по кнопке Output Settings (Настройки вывода) и затем во всплывающем меню выберите пункт HTML, чтобы задать HTML-установки форматирования и кодирования (рис. 23.66). Воспользуйтесь опциями данного окна, чтобы добиться соответствия HTML-файлов в программе ImageReady и HTML-редакторах. Щелкните по кнопке ОК или предварительно выполните следующие шаги.
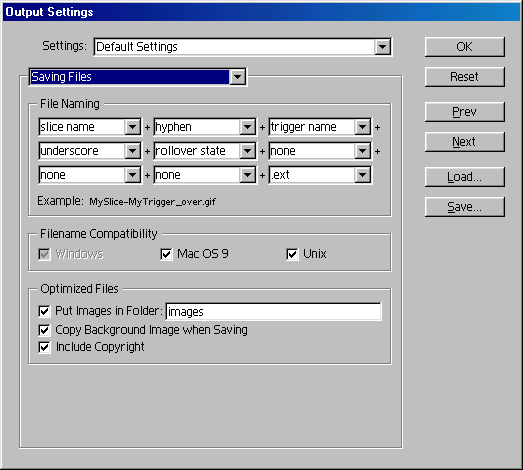
Рис. 23.67. Диалоговое окно Output Settings в режиме Saving FilesСовет
Воспользуйтесь командой Save as (Сохранить как) или Save Optimized As (Сохранить с оптимизацией как), чтобы сохранить копию файла под другим именем.Совет
Для того чтобы связать с изображением URL или ярлык ALT, воспользуйтесь палитрой Slice (Ломтик) (см. раздел "Прикрепление ярлыка ALT к ломтику или целому изображению" этой главы). - Из второго всплывающего меню выберите пункт Saving Files (Сохранение файлов). Благодаря этому вы сможете указать в разделе File Naming (Именование файлов) правила именования файлов, генерируемых автоматически, таких как файлы ломтиков и кадров ролловера, сохраняемые вместе с оптимизированным изображением и используемые на Web-страничке (рис. 23.66).
Посоветуйтесь со специалистом по созданию HTML-файлов, прежде чем изменять значения настроек. Выберите составные части имени файла в каждом поле с помощью различных всплывающих меню в разделе File Naming (Именование файлов). Если выбранные вами составные части имени файла смотрятся нелепо, то верните им значения по умолчанию.
Активизируйте одну из опций в области Filename Compatibility (Совмести мость имен файлов).
Установите любые флажки в разделе Optimized Files (Оптимизированные файлы). Выберите папку, в которой следует сохранить автоматически создаваемые файлы.
- Щелкните по кнопке ОК, чтобы закрыть диалоговое окно Output Settings (Настройки вывода).
- Введите имя файла, выберите его месторасположение и щелкните по кнопке Save (Сохранить).
