Сохранение, открытие, оптимизация GIF-анимации
Если выполнить команду File › Save (Файл › Сохранить), то файл анимации будет сохранен в формате Photoshop; текущие настройки формата GIF на палитре Optimize (Оптимизация) будут также сохранены вместе с файлом. Выберите варианты Perceptual (Учитывающий восприятие), Selective (Селективный) или Adaptive (Адаптивный) в этой палитре, а также метод размытия, который поможет сгладить переходы от одного кадра к другому. Команда Save (Сохранить) никак не повлияет на палитру Layers (Слои) (сравните с командой Save Optimized (Сохранить с оптимизацией), о которой рассказывается далее) – см. рис. 23.161. Сохраненный файл можно будет в дальнейшем редактировать.
Если воспользоваться командой File › Save Optimized (Файл › Сохранить с оптимизацией), которой соответствует комбинация клавиш CTRL + Option+S, то автоматически устанавливается формат GIF, а не Photoshop. За исключением одного случая: если в файле содержится ролло-вер, инициирующий анимацию, автоматически будет установлен формат HTML вместо GIF. Команда Save Optimized существенно влияет на слои. Вместо того, чтобы сохранить отдельные элементы слоя, которые составляют анимацию, команда сопоставляет каждый слой отдельному кадру анимационной последовательности (рис. 23.162). Посмотрите, какие изменения произойдут на палитре Layers (Слои) после того, как вы снова откроете файл, сохраненный командой Save Optimized (Сохранить с оптимизацией). Подробнее об этой команде рассказано в разделе "Сохранение оптимизированного файла в ImageReady".
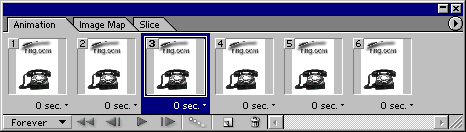
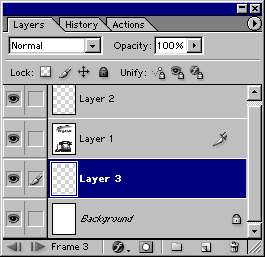
Рис. 23.161. Пока файл остается в формате Photoshop, каждый элемент анимации находится на отдельном слое
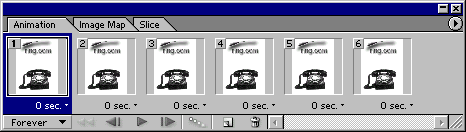
Рис. 23.162. Сопоставление слоев кадрам анимации в результате использования команды Save Optimized
Открытие анимации в формате GIF
Единственное видимое преимущество использования формата GIF – это возможность применения или редактирования настроек оптимизации файла.
- Выполните команду File › Open (Файл › Открыть) либо нажмите комбинацию клавиш CTRL + O.
- Найдите название файла с расширением .gif и щелкните по нему.
- Щелкните по кнопке Open (Открыть). Кадры анимационной последовательности при этом будут сохранены. Однако на палитре Layers (Слои) теперь станет отображаться последовательность слоев: по одному слою для каждого кадра. Отдельные элементы слоя теперь нельзя редактировать независимо от других кадров!
Оптимизация анимации
- В меню палитры Optimize (Оптимизация) воспользуйтесь командой Optimize Animation (Оптимизировать анимацию).
- В группе параметров Optimize By (Оптимизировать с помощью) установите флажок Bounding Box (Габаритная рамка), чтобы сохранить первоначальный кадр, а также только те области, которые изменяются при переходе от одного кадра к другому (рис. 23.163). В результате уменьшится размер файла, но в то же время не все программы-редакторы, воспринимающие формат GIF, смогут работать с данным файлом.
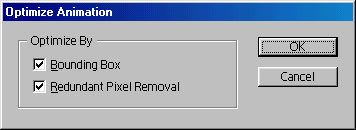
Рис. 23.163. Опция Optimize By в диалоговом окне Optimize Animation
В дополнение к этим действиям или вместо них установите флажок Redundant Pixel Removal (Удалить лишние.точки), чтобы удалить те точки объекта или фона, которые не меняются, то есть повторно выводятся при загрузке каждого нового кадра. Это также поможет уменьшить размер файла.
Примечание
Ни одна из этих опций не изменит фактического вида анимации, все изменения происходят "за сценой".
