Эффекты слоя
- На палитре опций слоя (рис. 23.165) выберите параметры эффекта (для каждого эффекта в палитре будут отображаться различные опции).
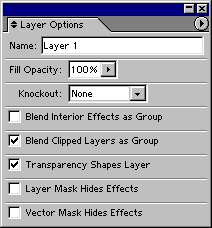
Рис. 23.166. Основная палитра Layer Options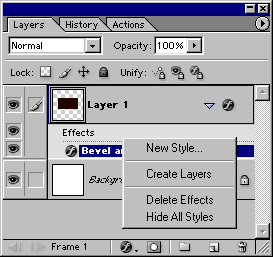
Рис. 23.167. Контекстное меню слоев и эффектов - По желанию. Примените дополнительные эффекты к этому же слою.
- Щелкните по любому имени слоя, чтобы вернуть основную палитру Layer Options (Опции слоя) – см. рис. 23.166. Подробнее о содержимом этой палитры см. раздел "Смешивание слоев" главы 14. Если на палитре не видны данные опции, то в меню палитры воспользуйтесь командой Show Options (Показать опции).
Совет
Можно скопировать эффект, перетащив его на другой слой. Если вы хотите скопировать все эффекты одного слоя на другой слой, перетащите на него главную панель эффектов слоя Effects (Эффекты).
Совет
Щелкните по стрелке, направленной вверх/ вниз и расположенной рядом с названием палитры Options (Параметры), чтобы увидеть дополнительные опции (например, Contour (Контур)) для каждого эффекта. Активизируйте все опции для эффектов Bevel and Emboss (Скос и рельеф)!
Совет
Для того чтобы получить доступ к контекстному меню слоя или эффекта, щелкните правой кнопкой мыши по имени слоя, имени эффекта слоя или по главной панели эффектов Effects (рис. 23.167).
Удаление эффекта слоя
Для того чтобы удалить эффект слоя, перетащите его на кнопку Delete (Удалить), расположенную на палитре. Если же надо удалить все эффекты, примененные к какому-либо слою, перетащите главную панель Effects (Эффекты) на кнопку Delete (рис. 23.168).
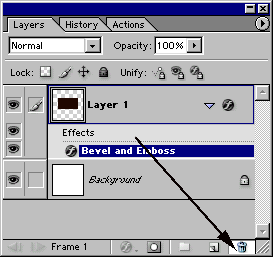
Рис. 23.168. Удаление всех эффектов слоя путем перетаскивания главной панели эффектов на кнопку Delete
