Настройка цвета инструментом Curves
- Закончим работу с диалоговым окном Curves.
Совет
Обычно при работе с диалоговыми окнами команд и инструментов программа временно блокирует иные ресурсы, относящиеся к другим средствам. Данное правило знает немного исключений. Одно из них – это применение инструмента Color Sampler (Цветовой датчик) в процессе использования команд Curves и Levels. Можно расставить цветовые пробники при активных окнах этих команд, просто щелкая по изображению, удерживая клавишу SHIFT.
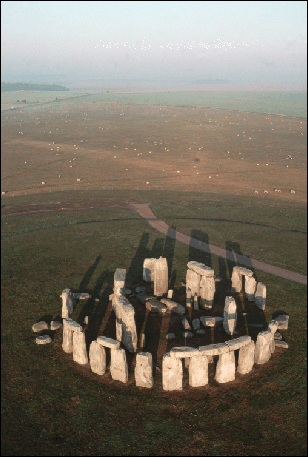
Рис. 5.17. Изображение после цветовой коррекции
Результат наших усилий показан на рис. 5.17 Полутоновое печатное изображение фотографии не дает полного представления о разнице исходного и финального варианта. Попробуем описать преимущества рассмотренной методики коррекции цвета.
Во-первых, она не требует от пользователя никакой специальной подготовки в области теории цвета и цифровой печати. Алгоритм цветовой коррекции, предлагаемый этой методикой, по основным своим операциям совпадает со стандартным подходом к настройке тонового баланса. В сложных ситуациях, когда пользователь сталкивается с нелинейными цветовыми искажениями, она также может оказаться весьма полезной. Ее можно рассматривать как средство предварительной обработки, которое очищает изображение от влияний случайных факторов и шума. Оригинал, обработанный с помощью этой методики, предстает перед ретушером в виде, очищенном от всего наносного и случайного. Подготовленные изображения проще диагностировать и выбрать для них верную тактику работы с цветом.
Для примера приведем финальное состояние фотографии, взятой в качестве образца. В это, наверное, трудно поверить, опираясь только на полутоновую печатную версию, но ее финальное состояние имеет очень чистую, насыщенную зеленым цветом гамму. Яркость и чистота преобладающих красок настолько велика, что закрадывается сомнение в реальности снимка. Такие образцы обычно не снимаются в полевых условиях, а распространяются в составе фотографических коллекций на дисках. Ясный диагноз диктует выбор терапевтических средств лечения. Ситуацию легко поправить при помощи команды Color Balance, средствами которой надо немного увеличить долю дополнительной к зеленой пурпурной краски.
Техника определения темных и светлых областей при помощи корректирующего слоя Threshold выглядит довольно громоздкой. Применение этого средства является оправданным в тех случаях, когда изображение не содержит явно выраженных областей тени или света. В иных ситуациях хорошие результаты может дать палитра Info (F8). По умолчанию в ее правом верхнем углу отображаются текущие цветовые координаты курсора в системе CMYK. Щелчком по кнопке, изображающей пипетку, надо вывести на экран выпадающее меню (рис. 5.18) и выбрать из него пункт Total Ink (Печатная краска).
— Регулярная проверка качества ссылок по более чем 100 показателям и ежедневный пересчет показателей качества проекта.
— Все известные форматы ссылок: арендные ссылки, вечные ссылки, публикации (упоминания, мнения, отзывы, статьи, пресс-релизы).
— SeoHammer покажет, где рост или падение, а также запросы, на которые нужно обратить внимание.
SeoHammer еще предоставляет технологию Буст, она ускоряет продвижение в десятки раз, а первые результаты появляются уже в течение первых 7 дней. Зарегистрироваться и Начать продвижение
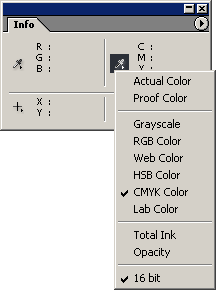
Рис. 5.18. Настройка палитры Info
Это удобное средство для точного определения экстремальных точек изображения.
Теперь надо перемещать пипетку над областями, которые являются кандидатами на роль самого темного и самого светлого фрагментов изображения и снимать показания с числового поля Ink. Чем темнее точка, тем более высокое значение плотности краски оно имеет. И наоборот, светлые точки закрашены слабо, поэтому для них значения поля Total Ink будут невысоки.
В тех случаях, когда изображение требует тонкого вмешательства для подавления незначительных цветовых аномалий или легких нежелательных оттенков, трудно полностью доверять автоматизму команды Levels. В подобных случаях лучше выполнить настройку значений координат белой, черной и средней точек вручную. Пусть средствами корректирующего слоя Threshold или другим способом определено положение этих точек на оригинале. При помощи палитры Info можно снять значения цветовых координат этих точек в любой системе CMYK или RGB. Практика показала, что для изображения в системе RGB можно использовать следующие рекомендации:
- В качестве значений координат белой точки требуется выбрать максимальное значение из тех, что сняты при помощи палитры Info с самой светлой части изображения. Пусть, например, измерения оригинала показали, что самая светлая точка имеет координаты R226G190B218. Тогда область света должна быть задана как G226G226B226.
- Для средней точки, задающей положение полутонов, надо выбрать среднее значение из тех координат, которые были получены при помощи палитры Info для гаммы.
- Чтобы правильно установить черную точку, надо выбрать минимальное значение из трех цветовых координат, которые дала палитра для самого темного фрагмента изображения.
