Коррекция цвета кожи
- При помощи инструмента Color Sampler расставим на оригинале три цветовых датчика. Надо держать под контролем наиболее уязвимые фрагменты изображения. Таковыми являются белые области платья, теневые фрагменты прически и области лица, свободные от макияжа. Фоновая часть картинки оказалась настолько темной, что вероятность спасения ее деталей близка к нулю. А костюм и прическа – это критически важные области фотографии. Чтобы отслеживать изменения пурпурной составляющей для датчика, поставленного на лице, выберем систему CMYK.
- Создадим новый корректирующий слой Curves.
- При помощи трех пипеток, расположенных в нижнем ряду диалогового окна Curves, укажем темную, белую и среднюю точки изображения. В этом примере для их идентификации не потребовалось прибегать к специальным приемам или методикам. Самая светлая область – это правая полочка костюма, самая темная – густая тень, расположенная ниже левого уха, средний уровень может представлять любая точка на полях шляпы, не попадающая на световой блик. Проделанные операции существенно улучшили тон, контраст и цветовой баланс фотографии. Но палитра Info (рис. 5.20), показывает, что не удалось полностью подавить выброс пурпурной краски в области лица. Цветовой датчик с номером один, размещенный на лбу, показывает превышение пурпурной составляющей над желтой. На рисунке это единственное поле палитры, выводящее координаты в системе CMYK.
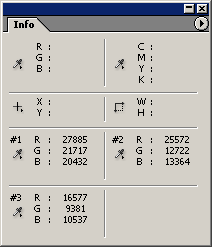
Рис. 5.20. Отбор цветовых проб - Из списка Channel (Каналы), расположенного в верхней части диалогового окна Curves, выберем цветовой канал Magenta. Уменьшим вклад этой цветовой координаты. Для этого надо перетащить верхнюю контрольную точку, расположенную в области светов, по горизонтали в левую сторону, как показано на нижнем рисунке. Новая позиция контрольной точки должна обеспечивать примерное равенство пурпурной и желтой составляющих в области лба (см. рис. 5.21). Дальнейшее уменьшение этой краски чревато повреждением оригинала. Чтобы уложиться в заявленные стандарты цвета, надо немного повысить долю желтой краски.
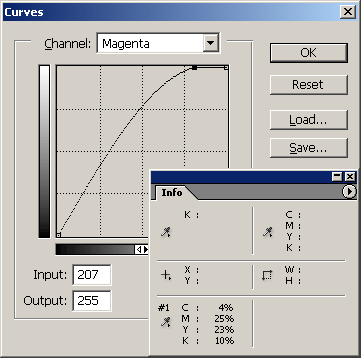
Рис. 5.21. Уменьшение пурпурной составляющей - В списке Channel выберем канал желтой краски Yellow. Сдвинем нижнюю контрольную точку по горизонтали направо, как показано на рис. 5.22. Такое преобразование значительно увеличит вклад желтой краски в области самых темных тонов. Во всех остальных тоновых диапазонах оно повышает ее в незначительной степени. Цвет фона изображения настолько темный, что даже сильное увеличение желтой краски не повлечет за собой его видимых изменений.
- Щелчком по кнопке ОК завершим работу с диалоговым окном. Несколько заключительных замечаний и пояснений по приведенной методике.
