Замена головы
- Превратим выделение в отдельный слой (CTRL + J) и перетащим его на изображение задорного старичка, который напоминает Деда Мороза без костюма и грима.
- Временно уменьшим непрозрачность верхнего слоя примерно до 70%. Это стандартный прием, позволяющий точно позиционировать верхний слой относительно нижнего.
- Активизируем команду Free Transform (CTRL + T) и с ее помощью выполним настройку положения и размеров головы. Восстановим 100%-ную непрозрачность текущего слоя.
- Создадим маску верхнего слоя, зададим черный цвет рисования, выберем кисть, уменьшим примерно до 80% ее нажим и закрасим на маске все лишние фрагменты шеи донора.
- Чтобы получить гладкое сочленение объектов, требуется внести поправки в шейные фрагменты нижнего слоя. На нем нельзя использовать маску слоя, поскольку фигура реципиента не отделена от фона и рисование черным на маске этого слоя создаст прозрачные области. Здесь требуется работать с инструментом Clone Stamp (S). Перейдем на нижний слой, активизируем клонирующий штамп, активизируем опцию Use All Layers (Использовать все слои) и внесем поправки, необходимые для бесшовного сочленения объектов.
- При значительном увеличении можно заметить, что объекты немного различаются по цвету. Для точного согласования цветовых характеристик внесем поправки в гамму верхнего слоя. Для этого сделаем его активным и выполним команду Image › Adjustments › Hue/Saturation (CTRL + U). Неплохой баланс цвета получен при значениях настроечных параметров, которые показаны на рис. 6.97, а сам результат представлен на следующем рисунке.
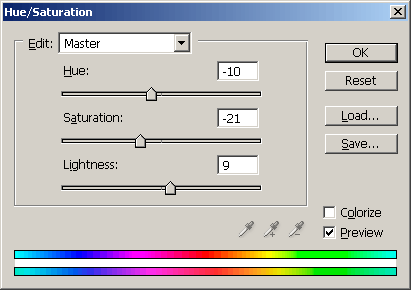
Рис. 6.97. Положение регуляторов диалогового окна Hue/Saturation
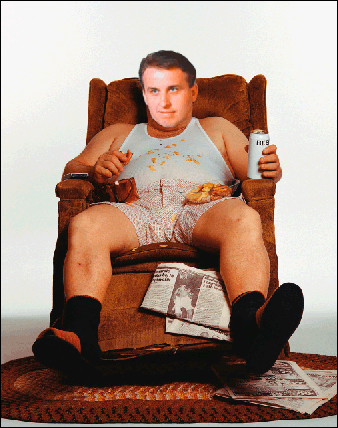
Рис. 6.98. Финальное состояние композиции
