Создание эффекта преломления
- Пометим все непрозрачные точки среднего слоя (CTRL+щелчок мышью) и выполним команду главного меню: Filter › Distort › Spherize (Фильтр › Искажение › Сферизация).
- Установим Mode=Horizontal only и подберем такое значение параметра Amount, которое дает требуемое искажение выделенной области (рис. 6.92).
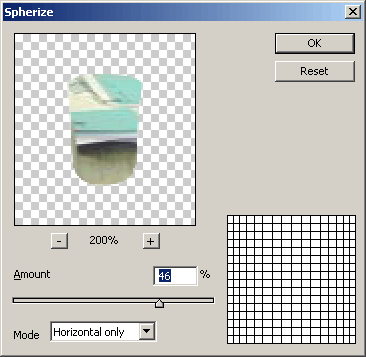
Рис. 6.92. Настройки фильтра SpherizeНа заметку
Для объектов сферической формы и предметов с близкой геометрией фильтр Spherize следует использовать в штатном режиме, когда Mode=Normal. - Область, обработанная фильтром, выходит немного за пределы изображения стакана. Чтобы не перегружать описание методики, просто наметим контуры основных операций, предназначенных для удаления этого дефекта. Надо пометить содержимое слоя, создать его маску и обработать ее фильтром Minimum с минимальным значением радиуса.
- Сделаем активным верхний слой и создадим еще одну маску слоя. Выберем инструмент Brush и мягкой кистью при очень небольшом нажиме (Opacity = 5%) окрасим черным цветом среднюю часть стакана.
- Двойным щелчком по пиктограмме верхнего слоя выведем на экран диалоговое окно Layer Style. В разделе Blend if подберем такой режим смешения точек верхнего слоя, который оставляет впечатление правдоподобия (рис. 6.93).
- Немного уменьшим непрозрачность верхнего слоя. Если не принимать во внимание разные коэффициенты преломления стекла и воды, то результат (рис. 6.94) можно признать вполне удовлетворительным.
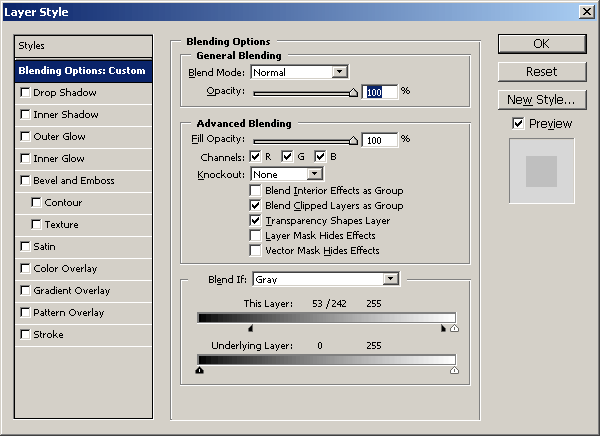
Рис. 6.93. Параметры смешения слоев
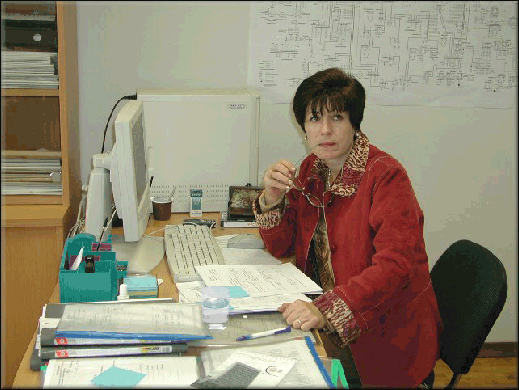
Рис. 6.94. Эффект преломления
