Использование естественной тени
Искусственная тень объекта в составе новой цифровой композиции – это прием мощный, но не всесильный. Множество различных обстоятельств может затруднить его реализацию или полностью воспрепятствовать применению данной техники. Самая очевидная причина – это сложная геометрия оригинала и такие условия освещения, которые порождают многосвязную тень с сильно изрезанными и размытыми границами. В подобных случаях можно попытаться применить старую тень, которой обладал объект в первоисточнике, в составе новой сцены. Способ переноса объекта вместе с тенью, который описывается далее, дает неплохие результаты для оригиналов, обладающих заметной разницей цвета или тона между фоном и центральной частью сцены.
Рассмотрим непростую технику этой методики на примере изображения, показанного на рис. 6.69. Тень от этого высокомерного (в прямом и переносном смысле) парнокопытного не относится к числу сложных и в принципе воспроизводится по стандартной методике создания горизонтальной тени, описанной в соответствующем разделе этой главы. Этот намеренно упрощенный пример выбран для того, чтобы продемонстрировать только суть методики и не множить количество второстепенных операций.
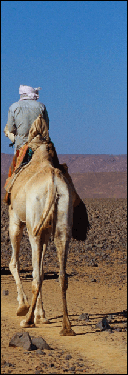
Рис. 6.69. Исходное состояние изображения
- Создадим резервную копию фонового слоя изображения. Здесь эта операция весьма желательна, поскольку далее придется выполнять деструктивные операции и действия, требующие нескольких итераций.
- Отделим фигуру дромадера от окружающего фона. Хорошее решение задачи дает использование инструмента Magnetic Lasso (Магнитное лассо). В более сложных ситуациях следует обратиться к более развитым средствам выделения или экстракции, например инструменту Background Eraser (Фоновый ластик) или команде Extract (Извлечь).
- Превратим выделение в отдельный слой (CTRL + J). Новый слой, который автоматически стал активным, должен содержать только фигуру верблюда.
- Спустимся на один "этаж" ниже, на слой, который использовался для создания выделения. Обесцветим его. Для этого выполним команду Image › Adjustments › Desaturate (Изображение › Настройка › Обесцветить) или воспользуемся комбинацией клавиш CTRL + SHIFT + U.
- Создадим корректирующий слой типа Threshold (Изогелия). Для этого требуется выполнить команду Layer › New Adjustment Layer › Threshold (Слой › Новый корректирующий слой › Изогелия). Эта команда превращает средний слой изображения в черно-белый. Основанием для окраски пикселов служит значение параметра Level. Все точки изображения, яркость которых превышает установленный порог, окрашиваются белым цветом, все остальные пикселы команда превращает в черные.
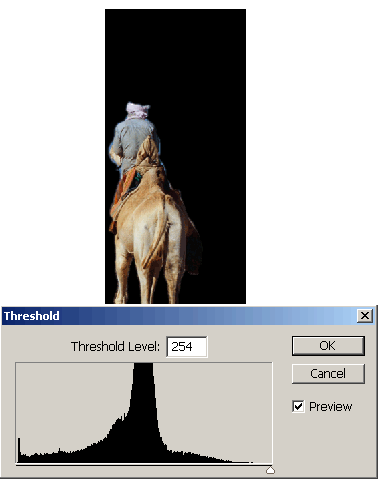
Рис. 6.70. Применение команды ThresholdЭта команда превращает обрабатываемое изображение в черно-белое. В данном примере эта операция выполняет вспомогательные функции – она облегчает отделение тени от фона.
