Источник света
- Усилим эффект освещения, наложив густую тень на окружение лампы. Для этого создадим новый слой и поставим его на самый верх композиции.
- Любым удобным средством выделения создадим границу освещенной области сцены (рис. 6.76).
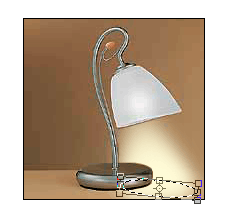
Рис. 6.75. Поворот выделенной области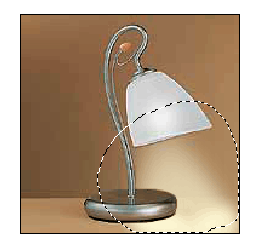
Рис. 6.76. Граница освещенной области - Перейдем в режим быстрой маски и сильно размоем ее при помощи фильтра Gaussian Blur. Примерное значение радиуса размытия равно 20. Вернемся в нормальный режим редактирования и инвертируем выделение (CTRL + SHIFT + l).
- Закрасим выделение черным цветом. Для этого зададим черный цвет переднего плана (D) и воспользуемся сочетанием клавиш ALT + Del.
- Уменьшим непрозрачность верхнего слоя примерно до 23%. Чтобы усилить реалистичность тени выберем режим Overlay для наложения слоя с тенью. Результат наших усилий показан на рис. 6.77.

Рис. 6.77. Завершенная композиция
На заметку
В этом разделе несколько раз использовался прием размытия быстрой маски. Это очень хорошая альтернатива растушевке границы выделения, отличающаяся от последней несколькими заметными преимуществами. Главным является возможность визуального контроля силы смягчения границы. Переходная зона в режиме быстрой маски изображается полупрозрачными пикселами красного цвета и поддается легкой настройке в процессе подбора значения радиуса размытия.
