Использование естественной тени
- Передвинем регулятор Level на самую правую позицию. В результате все точки обрабатываемого слоя станут черными, а само изображение примет вид, показанный на рис. 6.70.
- Сделаем активным слой, расположенный на один уровень ниже корректирующего слоя.
- Выполним команду Image › Adjustments › Levels (CTRL + L). Подберем такое положение правого верхнего регулятора, когда достигается хорошая отделимость тени от фоновых областей изображения (рис. 6.71).
На заметку
Чтобы добиться хорошего отделения тени от фона, требуется точная работа с регуляторами диалогового окна Levels. Мышь – это достаточно грубое средство позиционирования, для смещения регуляторов целесообразно использовать нажатие клавиш стрелка вверх и стрелка вниз.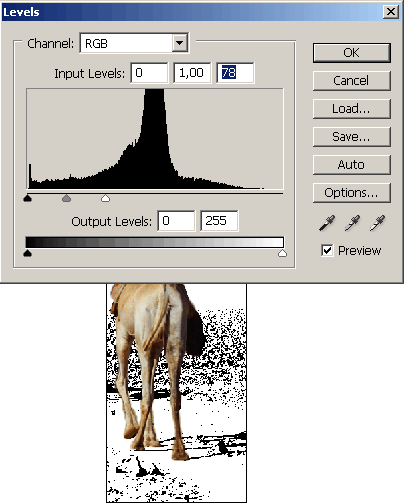
Рис. 6.71. Результат применения операции Levels - Выберем инструмент Eraser (Ластик) и удалим все фоновые точки, не принадлежащие тени.
- Теперь можно удалить корректирующий слой Threshold. Для этого достаточно перетащить его пиктограмму на кнопку палитры слоев с изображением корзины.
- Предыдущие операции оставили на тени свой след. Чтобы ликвидировать некоторую неоднородность этой области, обработаем ее фильтром Gaussian Blur. Сила размытия зависит вида от тени и целей ее дальнейшего использования, в данном случае был установлен радиус размытия, равный 3.
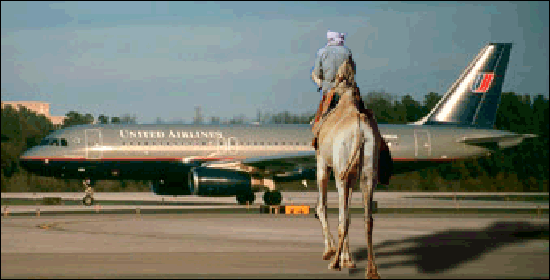
Рис. 6.72. Финальное состояние композиции
Теперь верблюда вместе с тенью можно поместить в новую сцену, которая совпадает с оригиналом по условиям освещения и цветовой гамме. Одна из возможных композиций показана на рис. 6.72. На летном поле, рядом с самолетами, животное смотрится не вполне естественно, но если оценивать сцену по цвету и расположению теней, то следует признать, что композиция удалась.
