Рельефная тень. Вариант 2.
- Обработать слой с тенью фильтром Displace (Смещение). Для этого выполнить команду Filter › Distort › Displace (Фильтр › Искажение › Смещение). В диалоговом окне (рис. 6.67) задать нулевую величину горизонтального смещения и смещение по вертикали, примерно равное 35%. В общем случае, оптимальное смещение тени можно подобрать только опытным путем. Для остальных параметров фильтра задать такие значения, которые показаны в диалоговом окне.
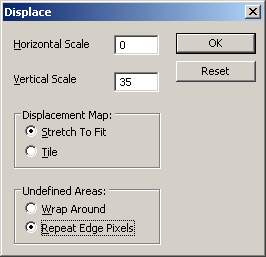
Рис. 6.67. Настройки карты смещенияНа заметку
Этот фильтр – одно из самых необычных средств программы с поистине неограниченными возможностями. В учебниках, посвященных работе с пакетом, подробное объяснение его принципа действия и настроечных параметров занимает не одну страницу текста. Если коротко, то он преобразует растровое изображение, используя для этого освещенности точек другого образа, который называется Displacement Map (Карта смещения). Эти функции может выполнять любое изображение, представленное в модели RGB, CMYK, Grayscale, сохраненное в собственном формате пакета. При помощи этого фильтра можно добиваться самых необычных эффектов и графических иллюзий, например создавать отражение предметов в неспокойной воде, порождать отражения на искривленных поверхностях и многое другое. - После того как заданы все параметры фильтра и щелчком по кнопке ОК закончена работа с диалоговым окном, требуется указать графический файл, хранящий изображение карты смещения. Напомним, что эти функции в нашем примере выполняет файл blur.psd. Для его выбора надо выполнить стандартную навигацию в файловой системе, найти и пометить требуемый файл. Применение карты смещения вносит тонкие, но очень важные изменения в изображение тени. Если до обработки она была похожа на сплошную облачность, то теперь она ведет себя наподобие легкого тумана переменной плотности, который обтекает выступающие части лица.
- Чтобы придать тени большую реалистичность, изменим режим наложения слоя на Multiply (рис. 6.68). В большинстве случаев на этой операции заканчивается процедура создания реалистичной тени. Если изображение готовится для качественной цветной печати, то работу над ней можно продолжить.

Рис. 6.68. Изображение с рельефной тенью - Создадим новый корректирующий слой Hue/Saturation и сгруппируем его с предыдущим слоем. Такое группирование ограничивает действие корректирующего слоя только нижним слоем, на котором размещается изображение тени. В программе есть несколько способов выполнения команды, самый простой из них – это комбинация клавиш CTRL + G.
- В диалоговом окне этой команды включим опцию Colorize и посредством трех регуляторов – Hue, Saturation, Lightness придадим тени теплоту, а значит, еще большую реалистичность.
Совет
Почти полтора десятка операций для создания всего лишь тени – это, конечно, многовато. Если принять во внимание, что для подбора оптимальных параметров фильтров размытия и смещения могут потребоваться многочисленные пробы, то область рационального применения данной методики сужается до самых ответственных ситуаций.
На заметку
Изменение значения всего лишь одной опции полностью меняет функциональное назначение описанной процедуры. Если слой, хранящий эскиз тени, накладывать в режиме какого-либо осветления, например Screen, то вместо тени можно создать блик.
