Урок 7. Кадрированная анимация.
Кадрирование изменения размера и поворота
Кроме кадрирования движения возможно кадрирование изменения размера одного символа или группы, а также их поворот (рис. L55). В этом разделе рассказывается и о создании нескольких ключевых кадров.
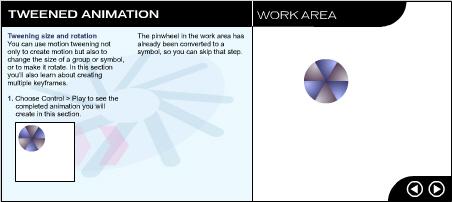
Рис. 1.55. Кадрирование изменения размера и поворота
- Выберите команду Control › Play (Управление › Воспроизвести) и посмотрите уже готовую анимацию, которую мы будем создавать в этом разделе.
Изображение колеса в рабочей области уже преобразовано в символ, так что этот шаг можно пропустить.
- Выделите 60-й кадр в слое Pinwheel (Колесо) и выберите команду Insert › Keyframe (Вставка › Ключевой кадр).
Отметьте, что, выделяя кадр, вы также выделяете и его содержимое в рабочей области. Таким образом, изменения, которые вы внесете на следующем шаге, будут относиться к выделенному колесу.
- Выберите команду Window › Inspectors › Transform (Окно › Инспекторы › Преобразование). Введите значение масштаба "200", значение угла поворота "180°" и нажмите кнопку Apply (Применить).
- В этом же слое выделите любой кадр в интервале от 41-го до 60-го и выберите команду Insert › Create Motion Tween (Вставка › Выполнить кадрирование).
- Выделите 41-й кадр и выберите команду Control › Play (Управление › Восроизведение).
- Щелкните правой кнопкой мыши (Windows) или левой – при нажатой клавише Cmd – (Macintosh) на 80-м кадре и выберите и контекстном меню команду Insert Keyframe (Вставить ключевой кадр), сделав этот кадр ключевым.
- В окне инспектора Transform (Преобразование) введите значение масштаба "100" и нажмите кнопку Apply (Применить).
- Выделите любой кадр в интервале от 60-го до 80-го и выберите команду Insert › Create Motion Tween (Вставка › Выполнить кадрирование).
- Выделите 41-й кадр и выберите команду Control › Play (Управление › Воспроизведение) (рис. 1.56).
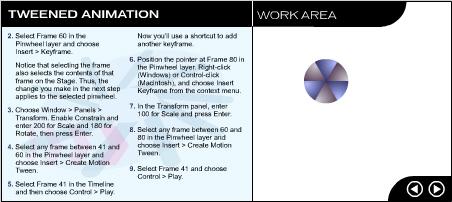
Рис. 1.56. Вставка ключевых кадров
