Урок 7. Создание простейшей анимации.
Для создания анимации переключитесь в режим ключевых кадров, нажав на кнопку Auto Key (Авто ключ) под шкалой анимации внизу экрана (рис. 4 34) При этом область, по которой передвигается ползунок анимации, окрасится в красный цвет Передвиньте ползунок анимации на сотый кадр (в крайнее правое положение) (рис. 4.35), разверните список модификатор Slice (Срез) в стеке, щелкнув на значке плюса рядом с его названием, и перейдите в режим редактирования Slice Plane (Поверхность среза) (рис. 4.36).
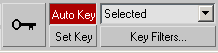
Рис. 4.34. Кнопка Auto Key (Авто ключ)
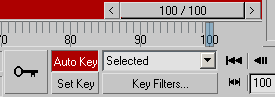
Рис. 4.35. Изменение положение ползунка анимации
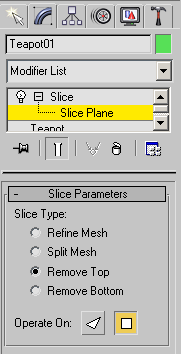
Рис. 4.36. Режим редактирования Slice Plane (Поверхность среза)
Теперь вы сможете переместить плоскость, отсекающую объект, вдоль оси Z вверх так, чтобы чайник стал виден полностью (рис. 4.37). Если воспроизвести анимацию, нажав на кнопку Play Animation (Воспроизвести анимацию) (рис. 4.38) то в окне проекции можно будет увидеть, как чайник постепенно появляется.
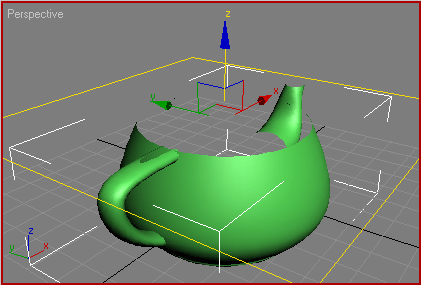
Рис. 4.37. Перемещение поверхности срезу вверх по оси Z
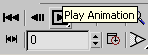
Рис. 4.38. Кнопка Play Animation (Воспроизведение анимации)
