Работа с кадрами
Использование слоев
Ваше имя приобрело подвижность и перемещается по экрану с помощью пяти кадров. Но что делать, если в вашем ролике должно быть нечто, что остается неподвижным, например некоторый фон? Это как раз тот случай, когда нам понадобится разобраться со слоями.
Для того чтобы создать в ролике неподвижный объект, выполните следующее.
- Откройте файл Fireworks MX, который вы создали, изучая материал предыдущего раздела. Откройте панель Frames и выберите 2-й кадр. Выберите инструмент Rectangle и нарисуйте белый прямоугольник. Откройте панель Layers, и вы увидите, что белый прямоугольник находится в слое над вашим именем.
- Щелкните на 1-м кадре ролика. Белый прямоугольник исчезнет с экрана. Обратите внимание, что 2-й кадр, в котором этот прямоугольник нарисован, также исчез. Это важный аспект в отношениях между слоями в Fireworks MX.
Каждый кадр ролика является независимым рисунком, поэтому он состоит из слоев, которые относятся только к этому кадру. В панели Layers есть контекстное меню в нижнем левом углу (рис. 14.5).
- Для того чтобы сделать слой общим для всех кадров ролика, выделите прямоугольник. Откройте контекстное меню панели Frames и выберите Copy to Frames. Откроется диалоговое окно.
- Выберите All Frames и щелкните на кнопке ОК. Если вы теперь просмотрите все кадры, то увидите, что прямоугольник виден в каждом из них на панели Layers.
- Слои в панели Layers относятся только к выделенному кадру. Это значит, что вы можете выбрать объект в кадре и изменить его свойства, такие как цвет или позицию, причем это можно сделать для каждого кадра в отдельности. Выделите 1-й кадр. Щелкните на прямоугольнике и измените его цвет. Переместите слой с прямоугольником под слой с текстом. Повторите то же самое для 3-го кадра. Прокрутите ролик.
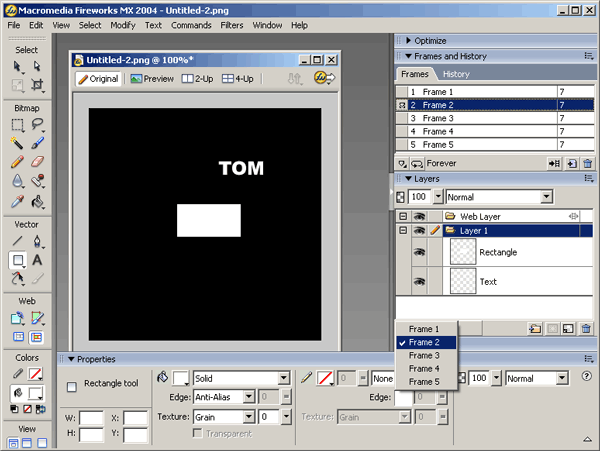
Рис. 14.5. Кадры можно выбрать в панели Layers
