Экспорт анимированного GIF-файла. Оптимизация анимации.
Экспорт анимированного GIF-файла
Почти все параметры анимации, от частоты кадров до количества цветов, можно установить с помощью панелей Frames и Optimize, но в диалоговом окне Export Preview все параметры собраны вместе. Кроме того, качество предварительного просмотра в этом окне выше, чем в рабочей области.
Для того чтобы экспортировать файл с помощью диалогового окна Export Preview, сделайте следующее.
- Открыв ролик Counterforce, выберите в меню File › Export Preview. В открывшемся диалоговом окне щелкните на вкладке Animation (рис. 14.13).
- Щелкните на каждом из кадров, и вы увидите его изображение в окне просмотра. Можно воспроизвести ролик в реальном времени, щелкнув на кнопке воспроизведения в нижнем правом углу.
- Установите для каждого кадра время задержки 10 секунд, введя это значение в поле под значком секундомера в верхней части окна. Если среди кадров есть такие, которые вы не хотите включать в результирующий GIF, отключите их, щелкнув на кнопке View/Hide рядом с именем кадра. Когда все будет готово, щелкните на кнопке Export. Откроется новое диалоговое окно.
- Выберите папку и укажите имя файла. В списке Save As выберите HTML and Images, а в меню HTML выберите Export HTML.
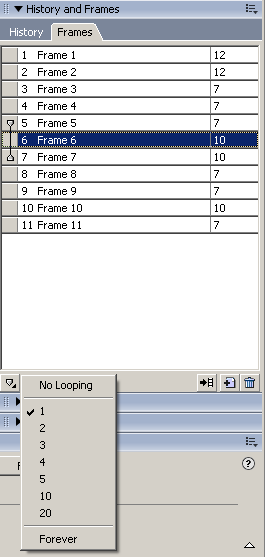
Рис. 14.13. Диалоговое окно Export Preview
Замечание
В Fireworks MX появилась новая возможность. Если вы делаете оптимизацию с помощью панелей Frames и Optimize, щелкните на кнопке Quick Export и выберите Dreamweaver › Export HTML. Откроется диалоговое окно Export, а этап предварительного просмотра будет пропущен.
