Что делать с файлами и папками
Операции с файлами и папками включают создание, копирование, просмотр и удаление папок и файлов и требуют соблюдения определенной последовательности действий. Создать папку можно разными способами.
Создание папки (1-й способ)
- Откройте в папке Мой компьютер или в окне Проводника папку, в которой необходимо создать новую папку;
- Выберите в меню Файл команду Создать (File › New), а затем выберите Папку (Folder). В окне появляется значок новой папки с именем, которое присвоено ей по умолчанию.
- Введите имя папки и нажмите клавишу Enter.
Создание папки с помощью контекстного меню (2-й способ)
- Щелкните правой клавишей мыши на рабочем столе, в окне Проводника или в окне папки, в которой требуется создать другую папку.
- В контекстном меню (рис. 8) выберите Создать (New).
- Из предложенного списка выберите Папку (Folder) или нужный тип файла.
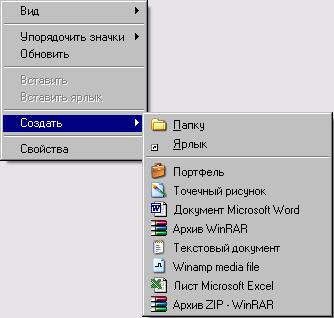
Рис. 8. Контекстное меню
Будет создана папка или файл выбранного типа, и на экрану появится соответствующий значок, например для документа Word:  .
.
Копирование (перемещение) файлов или папок
- Выделите в папке или в окне Проводника нужный файл или папку.,
- Выберите в меню Правка команду Копировать (Edit › Copy) для копирования или Вырезать (Cut) для перемещения.
- Откройте диск или папку, в которые предполагается поместить копию.
- Выберите в меню Правка команду Вставить (Edit › Paste).
Чтобы выделить сразу несколько файлов и/или папок, следующих в списке не подряд, при выделении объектов следует удерживать клавишу CTRL. Чтобы выделить диапазон файлов и/или папок в списке, следует удерживать клавишу SHIFT.
Особенно удобно при копировании и перемещении данных использование перетаскивания с помощью мыши в окне Проводника вместо меню. Достаточно открыть папку, содержащую нужный файл, и перетащить этот файл в другую папку.
Перетаскивание файла в папку, находящуюся на том же диске, приводит к перемещению папки. Если вторая папка находится на другом диске, объект будет скопирован. Чтобы не происходило перемещения, а выполнялось копирование необходимо удерживать клавишу CTRL.
Копирование перетаскиванием с помощью мыши
- Найдите в папке или в окне Проводника нужный файл или папку.
- Убедитесь, что папка, куда предполагается перетащить объект, присутствует на экране.
- Перетащите объект в нужное место с помощью мыши.
Результат этого действия зависит от типа объекта и выбранного места. В частности, перетаскивание файла к значку принтера позволяет вывести этот файл на печать.
Если при перетаскивании объекта удерживать не левую, а правую кнопку мыши, на экране появится контекстное меню с набором возможных действий.
Удаление файла или папки
- Выделите в папке Мой компьютер или в окне Проводника удаляемый файл или папку.
- Выберите в меню Правка команду Удалить (Edit › Delete).
- Файл не исчезнет, а переместится в папку, которая называется Корзиной (Recycle Bin).
При необходимости восстановить удаленный файл, загляните в "Корзину". Удаленные файлы остаются в "Корзине" до тех пор, пока не будут удалены оттуда явным образом.
Значок файла или папки можно напрямую перетащить в корзину с помощью мыши. Если при этом удерживать клавишу SHIFT, объект будет не перемещен в Корзину, а просто удален.
Переименование файла или папки
- Выделите в папке Мой компьютер или в окне Проводника нужный файл или папку. (Открывать папку не требуется.)
- Выберите в меню Файл команду Переименовать (File › Rename).
- Введите новое имя и нажмите клавишу Enter.
Для переименования файла или папки можно также воспользоваться контекстным меню. Оно появится, если навести курсор на нужный файл и щелкнуть правой кнопкой мыши.
