Настройка панелей инструментов. Просмотр документов на экране.
В каждом приложении Office для автоматизации работы пользователю предоставляются следующие функции настройки панелей:
- создание собственной панели инструментов;
- создание собственного меню;
- добавление кнопок в существующую панель инструментов.
Использование команды Настройка из меню Сервис (Tool › Customize) позволяет выполнить эти действия и просмотреть список панелей в поле Панели инструментов (Toolbars) (рис. 18).
Панели инструментов создаются для макрокоманд, наиболее часто используемых операций, стилей, шрифтов и т. п.
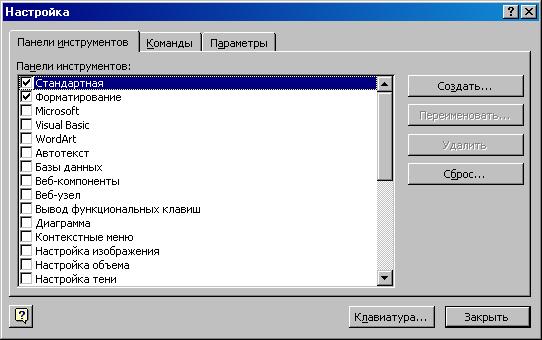
Рис. 18. Панели инструментов
Создание собственной Панели инструментов
- Щелкните правой клавишей мыши на панели команд, чтобы открыть всплывающее меню, и выберите Настройка (Customize). Появится диалоговое окно Настройка.
- Выберите закладку Панели инструментов (Toolbars).
- Нажмите кнопку Создать (New) и введите имя панели в текстовом поле Имя панели инструментов (Toolbar name).
- Нажмите ОК. Панель инструментов появится на экране.
Добавление кнопок в существующую панель инструментов
- Выберите закладку Команды (Commands).
- Выберите нужную категорию из списка Категории (Categories).
- Перетащите нужную команду из списка Команды (Commands) на существующую или новую панель.
Для удаления кнопки с существующей панели инструментов следует, при появлении диалогового окна Настройка (Customize), перетащить кнопку (например, Панель Web, если компьютер не связан с Internet) с панели инструментов на поле окна. Office отличает панели команд пользователя от панелей команд, существующих по умолчанию. Office позволяет привести в исходное состояние только существовавшие по умолчанию панели команд путем их сброса, в то время как панели команд пользователя могут быть удалены.
Удаление и сброс панелей команд
- Откройте панель диалога Настройка (Customize) и выберите вкладку Панели инструментов (Toolbars).
- Выберите нужную панель инструментов из списка Панели инструментов (Toolbars).
- Выберите Удалить (Delete).
- Для восстановления панелей команд, существующих по умолчанию, выберите Сброс (Reset).
- Выберите Да (Yes), чтобы подтвердить удаление или сброс панели.
Панели инструментов можно перемещать на экране. Для этого необходимо установить указатель мыши на свободное поле панели (Не на кнопку!) и, удерживая нажатой левую кнопку мыши, переместить панель в нужное место на экране.
Просмотр документов на экране
Окно приложения показывает только часть текста текущего документа. Для просмотра всего документа используются бегунки на вертикальной и горизонтальной линейках прокрутки, а также кнопки перемещения по страницам документа (рис. 19).
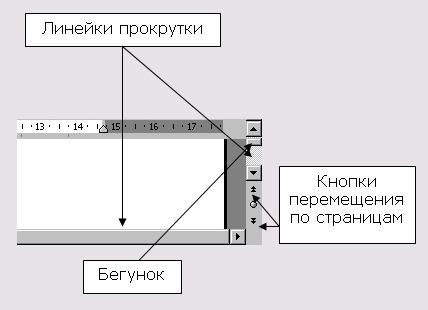
Рис. 19. Просмотр документа
Удержание нажатой кнопки мыши на стрелке прокрутки или на затененной области линейки прокрутки обеспечивает непрерывное прокручивание.
