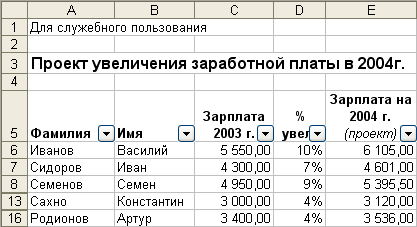Как осуществлять простой отбор данных
- Щелкните на любом элементе управления автофильтром. Раскроется список, в который входит содержимое всех ячеек в столбце, а также несколько специальных элементов, таких, как (Все), (Первые 10…) и (Условие…).
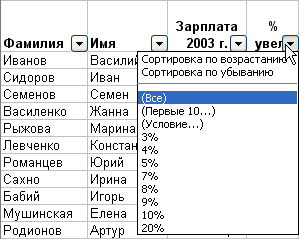
- Если выбрать из списка некоторый элемент, все записи, не удовлетворяющие этому значению, будут "отфильтрованы" и станут невидимыми. В частности, если в списке % увеличения выбрать пункт 7%, останутся видимыми записи только тех сотрудников, которым должны увеличить заработную плату на 7%, как показано на рисунке.
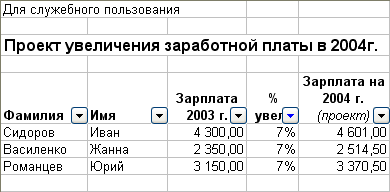
Примечание
При фильтрации списка Excel изменяет цвет номеров строк, что служит напоминанием о том, что показан не весь список. Элементы управления автофильтром рядом с именами отфильтрованных полей также изменят цвет, показывая, что соответствующие записи скрыты. - Если потребуется снова сделать видимыми все записи, выберите из списка, с помощью которого осуществлялась фильтрация данных, пункт (Все).
- Чтобы вывести на экран первые 10 значений определенного поля-или первые 8, или первые 3, и т.п. – выберите из соответствующего списка пункт Первые 10. Это может понадобиться, например, чтобы найти 5 сотрудников, получающих самую высокую заработную плату. При этом появляется диалоговое окно Наложение условия по списку, показанное на рисунке. (Первые 10 – число весьма приблизительное: в этом диалоговом окне можно выбрать просмотр от 1 до 500 элементов).
- левом окне выберите необходимое количество значений. Например, чтобы показать 5 наибольших зарплат, нужно ввести в нем число 5. Можно также просмотреть не начало списка, а конец, выбрав в среднем списке не наибольших, а наименьших, а также не абсолютное количество элементов списка, а долю в процентах (выбирается в правом списке).

- После того, как режимы фильтрации установлены, щелкните на кнопке ОК, и на экране появится отфильтрованная версия списка. Обратите внимание на то, что строки 9-12 и 14.15 не видны, поскольку соответствующие сотрудники не вошли в число пятерых, получающих наибольшую заработную плату.