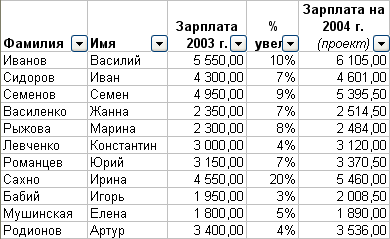Как осуществлять простой отбор данных
Чаще всего нужно видеть все данные в таблице. Однако иногда желательно, чтобы на экране отображалась только их часть. Такая необходимость возникает тем чаще, чем больше таблица. Excel позволяет временно "отфильтровать" данные, отобрав для визуализации только те, которые удовлетворяют определенным условиям. В этом разделе вы ознакомитесь с несколькими простейшими способами удаления с экрана лишних данных, для того чтобы иметь возможность сконцентрировать внимание только на необходимой информации. После того, как база данных отфильтрована, оставшиеся записи можно просматривать, редактировать, копировать или печатать, как и целые таблицы Excel.
Примечание
При автофильтрации не происходит удаления данных из таблицы. Они лишь становятся временно невидимыми.
- Если список отделен от других данных в рабочей таблице хотя бы одной пустой строкой и столбцом, выделите в этом списке любую ячейку. В противном случае выделите весь список.
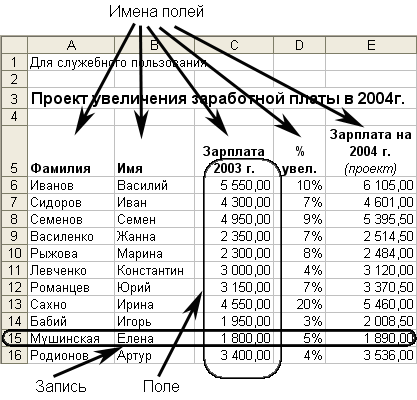
- Из меню Данные выберите команду Фильтр, а из появившегося вложенного меню – пункт Автофильтр.
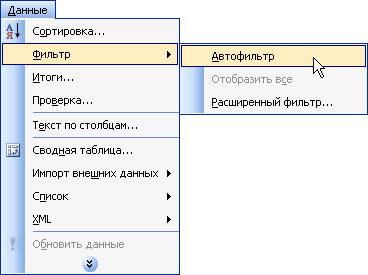
Совет
Чтобы отменить действие автофильтра (при этом станут видимыми все записи и исчезнут элементы управления в виде кнопок с изображением указывающих вниз стрелок рядом с именами полей) еще раз выберите из меню Данные команду Фильтр, а из вложенного меню – пункт Автофильтр. - Теперь рядом с именем каждого поля появился элемент управления автофильтром – кнопка с изображением стрелки. С помощью этих кнопок можно фильтровать список по значениям соответствующих полей (столбцов). Например, в данной таблице можно сделать видимыми записи только тех сотрудников, чью заработную плату планируется увеличить не менее чем на 7%. (Критерием является значение 7% в поле % увеличения).