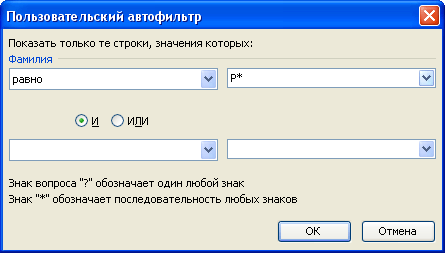Как использовать при фильтрации данных символы подстановки
Иногда вы действительно имеете весьма четкое представление о том, какие именно данные нужны – список всех клиентов по фамилии Иванов или всех сотрудников, зарабатывающих более 5000. Однако чаще всего такой точной определенности нет. Например, если вы забыли чью-то фамилию, то, чтобы найти этого человека в списке, может понадобиться просмотреть информацию обо всех клиентах, чьи фамилии начинается с буквы Б. В этом разделе описывается, как проводить отбор с использованием символов подстановки – специальных знаков, заменяющих в слове одну или несколько букв.
Примечание
Используя символы подстановки, можно применять более одного фильтра или проводить отбор более чем по одному полю. Например, можно отобрать всех сотрудников, чьи фамилии начинаются с буквы Б, а после этого из получившегося списка – всех, чьи имена начинаются с буквы А.
Примечание
При поиске определенных записей Excel не различает строчные и прописные буквы. Иными словами, не имеет значения, будете ли вы, задавая параметры поиска, набирать слова заглавными буквами, строчными или теми и другими вперемешку.
- В случае отсутствия элементов управления автофильтром выделите любую ячейку списка и выберите из меню Данные команду Фильтр, и из появившегося вложенного меню – пункт Автофильтр. Отмените также все предыдущие критерии автофильтрации, если хотите проводить отбор по всему списку.
- Щелкните на элементе управления автофильтром того поля, по которому хотите провести отбор. Если нужно найти все записи, в которых фамилии начинаются, например, с буквы Р, щелкните на кнопке со стрелкой рядом с полем Фамилия.
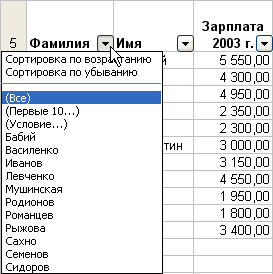
- Выбрав пункт Условие, откройте диалоговое окно Пользовательский автофильтр. Введите значение, которое хотите использовать для фильтрации. Поскольку точное значение в данном случае неизвестно, можно ввести Р*, что означает выбор всех фамилий, начинающихся с буквы Р, после которой следует любое количество других букв. "Звездочка" – это символ подстановки, заменяющий любое количество любых символов.