Как подводить промежуточные итоги
- Теперь необходимо выбрать поле, в котором будут выводиться промежуточные итоги. В данном случае, поскольку они должны выводиться в поле Зарплата, оставьте выбранным это поле. Кроме того, отмените выбор всех прочих полей. Обратите внимание, что ничто не мешает выводить промежуточные суммы в нескольких полях одновременно.
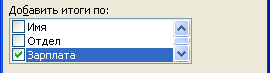
- После окончания настройки режимов подведения итогов щелкните на кнопке ОК. Excel автоматически поместит в список строки с итогами по каждому из отделов. Возможно, придется расширить столбцы, чтобы значения в них были видны полностью. О том, как это делается, рассказывается в главе 7.
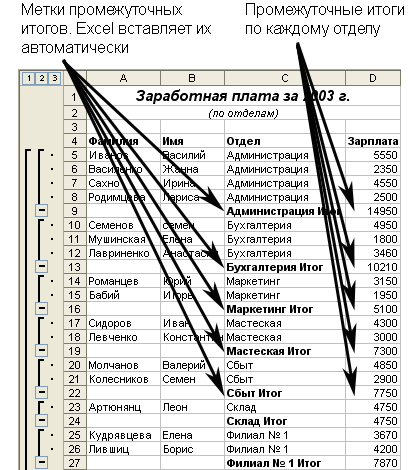
Совет
Чтобы удалить промежуточные итоги, активизируйте любую ячейку в списке и выберите команду Итоги из меню Данные. В появившемся диалоговом окне щелкните на кнопке Убрать все. Однако помните, что эту операцию нельзя отменить с помощью команды Отменить. - Если необходимо, перейдите в конец списка, куда будет помещен окончательный итог – суммарная заработная плата по всем отделам.
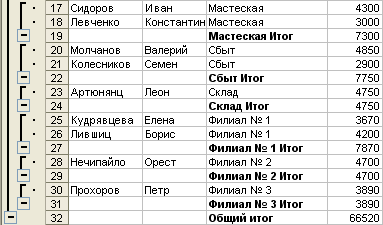
Совет
Подведя промежуточные итоги, можно вывести на экран различные уровни детализации списка. Если щелкнуть на цифре 1 в верхнем левом углу рабочей таблицы, будет показана только общая сумма. Если щелкнуть на цифре 2, будет показана общая сумма и промежуточные итоги, но не индивидуальные записи. Если щелкнуть на цифре 3, будут показаны общая сумма, промежуточные итоги и все индивидуальные записи.
