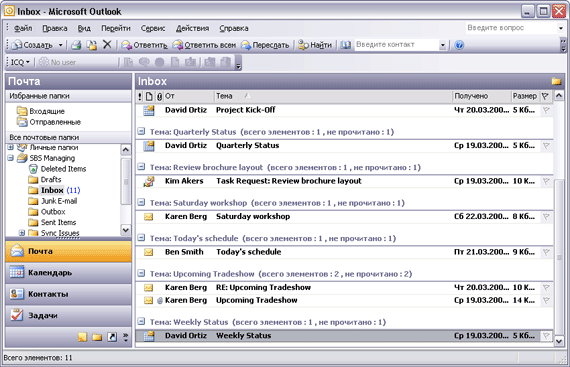Настройка представления сообщений
В дополнение к параметрам просмотра Reading Pane (Область чтения) и AutoPreview (Автопросмотр) можно указать необходимость просмотра только тех сообщений, которые были получены за последние семь дней, только непрочитанных сообщений, только сообщений, отправленных конкретному пользователю или по определенному списку рассылки, либо отобразить временную шкалу всех полученных сообщений. Outlook 2003 предлагает для использования 13 встроенных вариантов упорядочивания, с помощью которых можно настроить отображение сообщений нужным образом. Чтобы изучить опции просмотра, войдите в меню View (Вид), наведите указатель мыши на пункт Arrange By (Упорядочить по), укажите на Current View (Текущее представление) и выберите нужную опцию представления.
Для получения дополнительной информации о просмотре сообщений в области Reading Pane (Область чтения) или об использовании функции AutoPreview (Автопросмотр) обратитесь к разделу "Чтение сообщений и открытие вложений" в главе 1.
Независимо от выбранного представления можно сортировать сообщения по любому столбцу, просто щелкнув на его заголовке. По умолчанию сообщения в папке Inbox (Входящие) сортируются по дате получения в убывающем порядке – недавно полученные сообщения располагаются в верхней части списка. Сообщения, полученные на текущей неделе, группируются по дням получения. Можно также сортировать столбцы в порядке возрастания или убывания. Можно группировать сообщения по содержимому любого столбца – по отправителю сообщения, по теме и т.д.
В этом упражнении вы будете сортировать и группировать сообщения, выбирать имеющееся представление сообщений и настраивать собственное.
Не забудьте запустить Outlook и отключить область Reading Pane (Область чтения) перед началом работы с данным упражнением.
Откройте папку Inbox (Входящие) учебного файла.
- В папке Inbox (Входящие) учебного файла обратите внимание на стрелку, направленную вниз, в заголовке столбца Received (Получено). Она означает, что в настоящий момент сообщения отображаются в порядке убывания по дате получения.
- Щелкните на заголовке столбца From (От). Outlook отсортирует сообщения в алфавитном порядке по имени отправителя в порядке возрастания.
- Щелкните на заголовке столбца From (От) еще раз. Outlook отсортирует сообщения в обратном порядке.
- Щелкните на заголовке столбца Size (Размер). Outlook отсортирует сообщения по размеру.
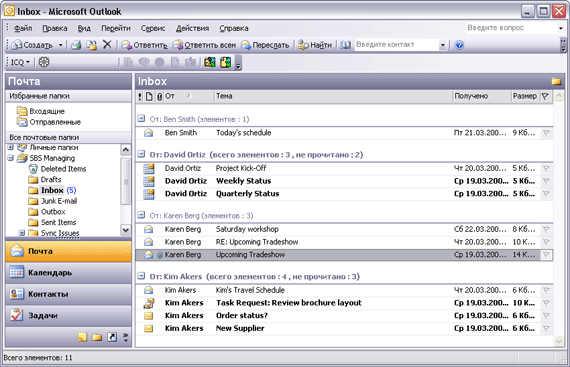
- В меню View (Вид) наведите указатель мыши на пункт Arrange By (Упорядочить по), после чего выберите Subject (Тема). Outlook упорядочит отображаемые сообщения в группы сообщений. Обратите внимание на то, что полное число элементов и число непрочитанных элементов в каждой группе отображается в скобках после имени отправителя.