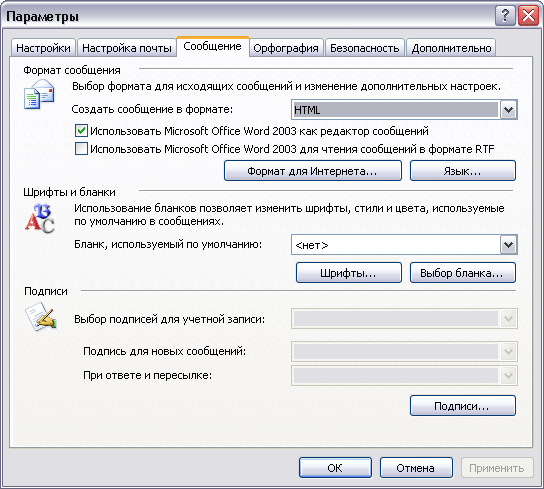Оформление сообщений
- Выделите фразу "Ух ты!" и измените размер ее шрифта, нажав кнопку списка в поле Font Size (Размер) и выбрав 16.
- Нажмите кнопку списка справа от кнопки Font Color (Цвет шрифта) и щелкните на красном квадратике.
- На панели инструментов формы сообщения нажмите кнопку 1 списка справа от строки Message Format (Формат сообщения) и выберите Plain Text (Обычный текст). Появится окно с сообщением о том, что формат Plain Text (Обычный шрифт) не поддерживает некоторые элементы форматирования в сообщении.
Совет
Чтобы отключить появление этого предупреждения, перед нажатием кнопки Continue (Продолжить) отметьте опцию Don't show this dialog box again (Больше не выводить это окно).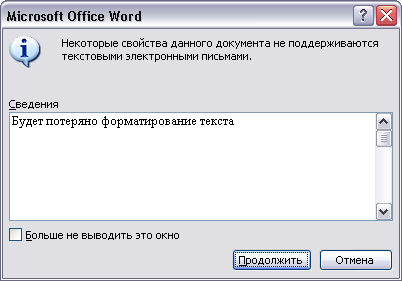
- Нажмите кнопку Continue (Продолжить).
К тексту будет применено форматирование шрифтом Courier New (формат Обычный текст) размера 10 пикселей, и кнопка форматирования на панели электронной почты станет недоступна.
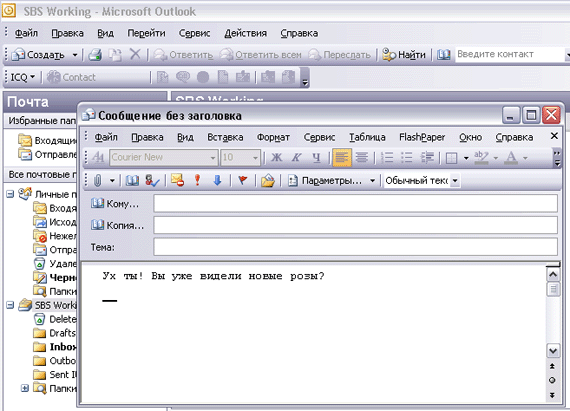
- Нажмите кнопку списка справа от строки Message Format (Формат сообщения) и выберите Rich Text (Формат RTF). Формат текста не изменится, однако станут доступны кнопки форматирования.
- Нажмите кнопку Close (Закрыть) в окне формы сообщения и нажмите No (Нет) в появившемся окне предупреждения о сохранении черновика сообщения. Форма сообщения закроется.
- В меню Tools (Сервис) выберите Options (Параметры). Появится диалоговое окно Options (Параметры).
- Выберите вкладку Mail Format (Сообщение).