Отправка и прием сообщений. Работа с несколькими учетными записями электронной почты.
В зависимости от конфигурации учетной записи и сети, отправляемые сообщения могут отсылаться сразу или помещаться в папку Outbox (Исходящие) до тех пор, пока они не будут отправлены. Если имеется подключение к локальной сети, сообщения, скорее всего, будут отсылаться сразу. Если нет подключения к локальной сети (например, для подключения к провайдеру используется телефонная линия, линия DSL или кабельное соединение), сообщения будут помещаться в папку Outbox (Исходящие).
Настройки, используемые при получении сообщений, также могут меняться в зависимости от конфигурации учетной записи электронной почты и настроек Outlook. Outlook может периодически проверять наличие новых сообщений и автоматически загружать их, если они есть.
Копии отправленных сообщений хранятся в папке Sent Items (Отправленные) по умолчанию. Чтобы просмотреть эти сообщения, щелкните на папке Sent Items (Отправленные) на панели Mail (Почта) или в списке папок.
Совет
Если не требуется сохранять копии отправленных вами сообщений, выберите Options (Параметры) в меню Tools (Сервис), нажмите кнопку E-mail Options (Параметры почты), снимите галочку с опции Save copies of messages in Sent Items folder (Сохранять копии сообщений в папке "Отправленные") и нажмите ОК.
В этом упражнении вы отправите сообщение, проверите наличие новых сообщений и удалите сообщение.
Не забудьте, что выполнение данного упражнения необходимо начинать, находясь в папке Inbox (Входящие).
- На панели инструментов нажмите кнопку New Mail Message (Создать сообщение). Появится форма нового сообщения.
- В строке То (Кому) введите свой собственный адрес электронной почты.
- Щелкните на строке Subject (Тема) и введите тему сообщения: Проверка отправления и приема сообщения.
- Нажмите клавишу Tab и в теле сообщения введите Это проверка. Затем нажмите кнопку Send (Отправить). Сообщение закроется.
- Если панель Mail (Почта) еще не открыта, щелкните на значке Mail (Почта) в области Navigation Pane (Область переходов).
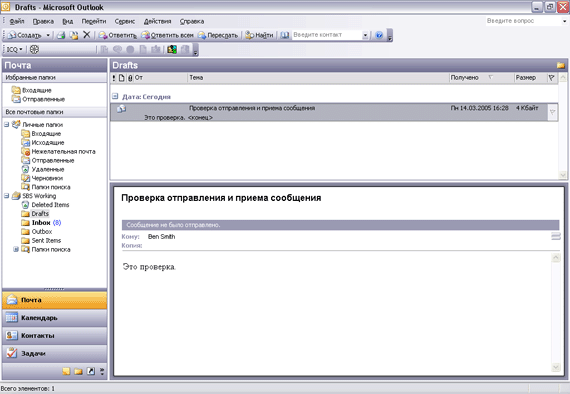
- В списке All Mail Folders (Все почтовые папки) щелкните на папке Outbox (Исходящие) в своем собственном почтовом ящике. Отобразится содержимое папки Outbox (Исходящие). Если отправленное сообщение Находится в папке Outbox (Исходящие), нужно отправить это сообщение вручную. Если папка Outbox (Исходящие) пуста, то сообщение было отправлено автоматически.
- Чтобы отправить все сообщения, находящиеся в папке Outbox (Исходящие), и загрузить все новые сообщения с почтового сервера, нажмите кнопку Send/Receive (Отправить/Получить) на панели инструментов. Outlook соединится с сервером электронной почты, чтобы отправить и принять сообщения. В зависимости от настроек может быть задействован модем и линия связи. Когда сообщение отправлено, оно удаляется из папки Outbox (Исходящие). Когда сообщение получено, оно появляется в папке Inbox (Входящие).
- В списке Favourite Folders (Избранные папки) щелкните на папке Inbox (Входящие), чтобы просмотреть полученные сообщения. Отобразится содержимое папки Inbox (Входящие).
Работа с несколькими учетными записями электронной почты
С помощью Outlook можно получать в одну папку всю вашу электронную почту с нескольких адресов, настроив несколько учетных записей в профиле. Чтобы добавить учетную запись электронной почты в профиль, сделайте следующее:
- В меню Tools (Сервис) выберите E-mail Accounts (Учетные записи электронной почты), чтобы запустить E-mail Accounts Wizard (Мастер учетных записей электронной почты).
- Выберите опцию Add a new e-mail account (Добавить новую учетную запись электронной почты) и нажмите Next (Далее).
- Выберите опцию, соответствующую типу рассматриваемого сервера, и нажмите Next (Далее).
- Введите нужные настройки сервера и учетной записи и нажмите Next (Далее).
- Нажмите Finish (Готово), чтобы закрыть E-mail Accounts Wizard (Мастер учетных записей электронной почты).
Если в профиле имеется несколько учетных записей электронной почты, можно отправлять почту с любой из учетных записей. На панели инструментов формы сообщения нажмите кнопку списка справа от кнопки Accounts (От) и выберите из появившегося списка нужную учетную запись. Кнопка Accounts (От) отображается только в том случае, если присутствует несколько учетных записей.
