Создание новых сообщений
Если помимо Outlook вы установили Microsoft Office Word 2003, Outlook может использовать Word в качестве редактора электронных сообщений по умолчанию. Множество мощных средств обработки текста в Word, включая стили, таблицы и темы, будут доступны при создании сообщений в Outlook. Word будет проверять вводимый вами текст на ошибки, исправляя их автоматически. Вы можете осуществить проверку орфографии в сообщении при его отправке.
Важно
В упражнениях данной книги подразумевается, что Word используется в качестве редактора сообщений электронной почты по умолчанию.
Совет
Если Word не является редактором электронных сообщений по умолчанию, можно сделать его таковым; для этого выберите пункт Options (Параметры) в меню Tools (Сервис). Откройте вкладку Mail Format (Coобщение) и отметьте опцию Use Microsoft Word to edit e-mail messages (Использовать Microsoft Worol как редактор сообщений). Чтобы отменить данную возможность, отключите опцию.
В этом упражнении вы составите новое электронное сообщение. Данное упражнение можно выполнять из папки Inbox (Входящие) учебного файла либо из собственной папки читателя.
- На панели инструментов нажмите кнопку New Mail Message (Создать). Откроется форма сообщения с именем Untitled Message (Сообщение без заголовка).
Потратьте немного времени на то, чтобы разобраться с меню и опциями в них. Если вы уже работали в Word, многие из них будут вам знакомы.
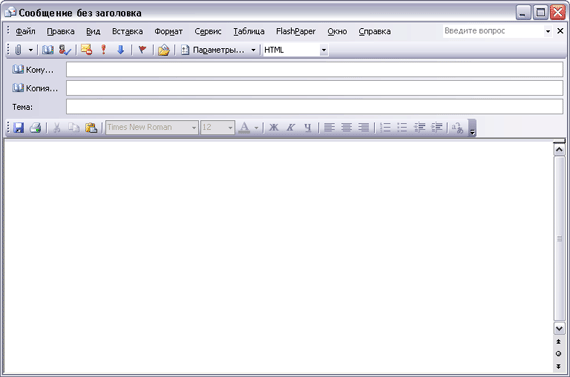
Совет
Нажатием кнопки списка справа от кнопки New Mail Message (Создать) можно создавать другие элементы Outlook, такие как встречи, контакты, задачи, заметки и факсы, а также папки и файлы данных. - В строке То (Кому) введите Karen@gardencojnsn.com. Затем введите ";"(точка с запятой) и далее введите Kim@gardenco.msn.com.
Совет
По умолчанию в Outlook предусмотрена возможность разделения нескольких адресов электронной почты с помощью точек с запятой. При желании можно настроить Outlook на использование в этих целях как точек с запятой, так и запятых. Для этого нужно войти в меню Tools (Сервис) и выбрать Options (Параметры). На вкладке Preferences (Настройки) следует нажать кнопку E-mail Options (Параметры почты), после чего нажать кнопку Advanced E-mail Options (Дополнительные параметры). Отметьте опцию Allow comma as address separator (Разрешить запятую как разделитель адресов), после чего нажмите ОК, чтобы закрыть все окна.Совет
Если работа происходит в сети с Exchange Server, то при отправке сообщений другим пользователям этой сети можно вводить только часть адреса, находящуюся слева от символа "@". Оставшуюся часть адреса идентифицирует сервер, на котором открыта учетная запись электронной почты, поэтому внутри одной организации указывать имя сервера не обязательно.
