Создание и отправка мгновенных сообщений
Перед тем как приступить к использованию мгновенных сообщений, необходимо получить адреса обмена мгновенными сообщениями пользователей, с которыми предполагается поддерживать контакт, и добавить эти адреса в формы контактов Outlook соответствующих пользователей. После этого пользователи должны настроить свои программы для обмена сообщениями на прием сообщений с вашего адреса.
После проведения данной подготовительной работы при входе в службу обмена мгновенными сообщениями можно определить, находится ли контакт в сети. Сетевой статус контакта отображается в области InfoBar формы Contact (Контакт) и на всех адресах электронной почты, связанных с данным контактом. Можно указать, каким образом статус отображается другим пользователям. Например, если необходимо отойти от рабочего места, можно установить статус на Be Right Back (Скоро вернусь), чтобы другие пользователи из числа контактов, находящиеся в сети, видели, что вы временно недоступны для разговора.
Важно
Для выполнения этого упражнения понадобится помощь сотрудника или друга, использующего программу MSN Messenger или службу Exchange Instant Messaging Service. Необходимо добавить этого пользователя в список контактов MSN Messenger, а он должен принять соответствующий запрос на его добавление. Для получения помощи в выполнении любой из рассматриваемых задач обратитесь к онлайн-справке MSN Messenger.
В данном упражнении вы создадите и отправите мгновенные сообщения.
Не забудьте попросить пользователя, которому предполагается отправить мгновенное сообщение, войти в учетную запись обмена мгновенными сообщениями перед началом выполнения данного упражнения.
- В меню Tools (Сервис) выберите Options (Параметры).
- В диалоговом окне Options (Параметры) откройте вкладку Other (Другие).
- В области Person Names (Имена) отметьте опцию Enable the Person Names Smart Tag (Включить смарт-тег имен), после чего отметьте опцию Display Messenger Status in the From field (Отображать статус Messenger в поле From [От]).
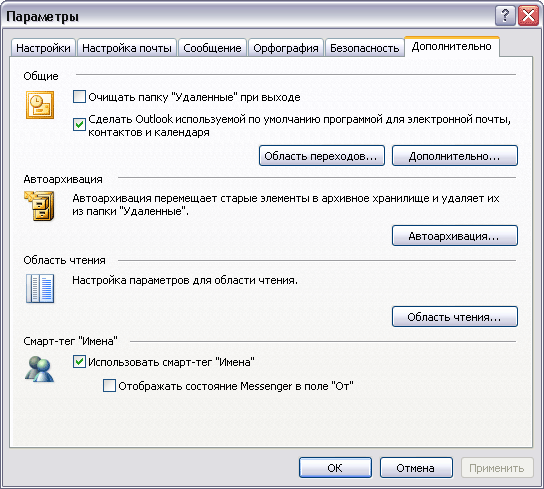
- Нажмите ОК.
Совет
Смарт-теги рядом с именами контактов в сообщениях показывают онлайн-статус этих контактов. - В области Navigation Pane (Область переходов) щелкните на значке Contacts (Контакты). Отобразится содержимое папки Contacts (Контакты).
- Если уже имеется запись контакта человека, который помогает в выполнении данного упражнения, дважды щелкните на этой записи. Если запись контакта для этого человека еще не существует, нажмите кнопку New Contact (Создать контакт). Откроется форма Contact (Контакт).
- Если создается новый контакт, в поле Full Name (Полное имя) введите имя соответствующего пользователя.
- Щелкните на поле IM Address (Адрес IM) и введите адрес электронной почты, используемый помощником для обмена мгновенными сообщениями. Имейте в виду, что данный адрес должен отличаться от адреса, используемого при работе с электронной почтой. Необходимо получить всю нужную информацию от пользователя, с которым предполагается установить контакт с помощью мгновенных сообщений.
- Нажмите кнопку Save and Close (Сохранить и закрыть). Контактная информация будет сохранена.
- В окне сообщения или в области Reading Pane (Область чтения) щелкните на Person Names Smart Tag рядом с именем в строке From (От), То (Кому) или Сс (Копия), после чего во всплывающем меню выберите Send Instant Message (Отправить мгновенное сообщение). Откроется окно Instant Message (Мгновенное сообщение).
- В окне сообщения введите Hello и нажмите кнопку Send (Отправить). Сообщение будет отправлено. Оно отобразится в окне Instant Message (Мгновенное сообщение) на экране абонента. Строка состояния будет сообщать о том, что в данный момент контакт вводит сообщение. Дождитесь ответа и по его получении попробуйте отправить еще несколько сообщений.
Закройте окно обмена мгновенными сообщениями.
Не забудьте вернуть Outlook в исходное состояние. Отключите опцию AutoPreview (Автопросмотр) и включите область Reading Pane (Область чтения) в правой части окна. Затем закройте файл данных SBS Working.
Ключевые моменты
- Сообщения отображаются в папке Inbox (Входящие). Первые несколько строк каждого сообщения отображаются в области AutoPreview (Автопросмотр); сообщения можно открывать в отдельном окне или просматривать в области Reading Pane (Область чтения).
- Можно отвечать отправителю сообщения или отправителю и всем остальным получателям сообщения с помощью кнопок Reply (Ответить) и Reply to All (Ответить всем). Копия каждого отправленного сообщения сохраняется в папке Sent Mail (Отправленные).
- Можно присоединять вложения к сообщениям с помощью кнопки Insert File (Вставить файл).
- Можно сохранять адреса электронной почты в адресной книге, чтобы при отправке сообщения можно было нажать кнопку То (Кому) в форме сообщения и выбрать получателей по имени.
- Можно отправлять мгновенные сообщения контактам, которые также добавили вас в свой список контактов, с помощью смарт-тега иметь пользователей.
