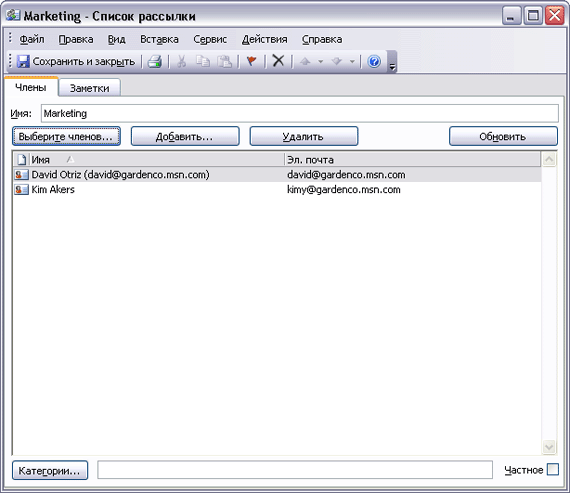Работа с адресными книгами
- Нажмите клавишу Tab и в строке Display as (Краткое имя) удалите электронный адрес и скобки, чтобы осталось только имя Kim Akers.
- Нажмите кнопку Save and Close (Сохранить и закрыть). Форма контакта закроется, и в окне адресной книги появится новый контакт.
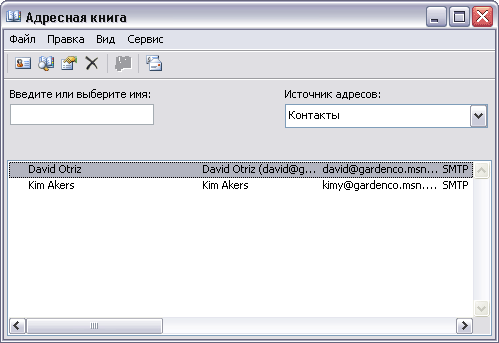
- Теперь создадим список рассылки. Нажмите кнопку New Entry (Создание записи), выберите New Distribution List (Список рассылки) и нажмите ОК. Появится форма списка рассылки.
Совет
Если окно формы слишком мало для нормальной работы, можно нажать кнопку Maximize (Развернуть) или изменить его размер, перетащив границы окна. - В строке Name (Имя) введите Marketing и нажмите кнопку Select Members (Выберите членов).
- Если необходимо, нажмите кнопку списка Show Names from the (Источник адресов) выберите Contacts (Контакты) из появившегося списка.
- С выделенным в списке Name (Имя) именем David Ortiz нажмите кнопку Members (Члены).
David Ortiz будет добавлен в список рассылки.
- В списке Name (Имя) выберите Kim Akers и нажмите кнопку Members (Члены).
Kim Akers будет добавлен в список рассылки.
Совет
Чтобы добавить несколько имен в список рассылки одновременно, щелкните на имени в списке Name (Имя), затем, удерживая клавишу CTRL, щелкните на всех именах, которые нужно добавить, и нажмите кнопку Members (Члены). - Нажмите ОК, чтобы закрыть диалоговое окно Select Members (Выбор членов). Снова отобразится форма Distribution List (Список рассылки).