Печать сообщений
В зависимости от формата сообщения (HTML, Rich text или Plain text), которое нужно распечатать, можно настраивать ряд параметров страницы, включая размер бумаги, поля и ориентацию. Также можно использовать Print Preview (Предварительный просмотр), для того чтобы просмотреть сообщение в таком виде, в каком оно будет выведено на печать. (Предварительный просмотр недоступен для сообщений в формате HTML.)
Для получения дополнительной информации о форматах сообщений электронной почты Outlook обратитесь к главе2.
В этом упражнении вы измените настройки страницы для сообщения и выведите сообщение на печать.
Откройте сообщение Upcoming Tradeshow в папке Inbox (Входящие) SBS Working.
- В меню File (Файл) наведите указатель мыши на пункт Page Setup (Параметры страницы) и выберите Memo Style (Заметка). Появится диалоговое окно Page Setup (Параметры страницы).
- В поле Left (Слева) введите 1.0, чтобы установить размер левого поля, равный 1 дюйму, и нажмите ОК. Диалоговое окно Page Setup (Параметры страницы) закроется, и к текущему сообщению применятся новые настройки.
- На панели инструментов нажмите кнопку Print (Печать). Сообщение будет распечатано с настройками печати по умолчанию.
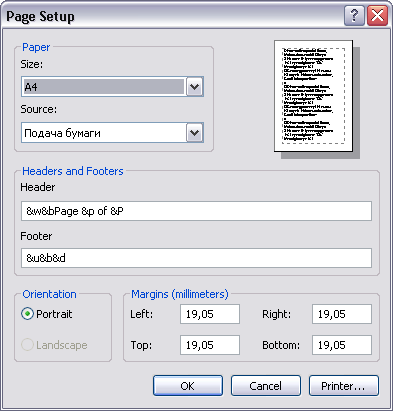
Устранение неполадок. Если появится окно Save As (Сохранить как), это будет означать, что на компьютере не установлен ни один принтер. Если вы работаете в сети, администратор может предоставить информацию по установке принтера. Если вы работаете на отдельном компьютере, нажмите кнопку Start (Пуск) и выберите Printers and Faxes (Принтеры и факсы). Затем в области Printer tasks (Задачи принтера) щелкните на значке Add Printer (Добавить принтер) и следуйте инструкциям мастера.
Совет
Можно изменить настройки печати в диалоговом окне Print (Печать). В меню File (Файл) выберите Print (Печать), чтобы открыть диалоговое окно Print (Печать).
