Добавление подписей в сообщения
- Выберите опцию Center (По центру) и нажмите ОК.
- Настроив подпись так, как требуется, нажмите кнопку Finish (Готово). Созданная подпись теперь будет отображена в диалоговом окне Create Signature (Создание подписи).
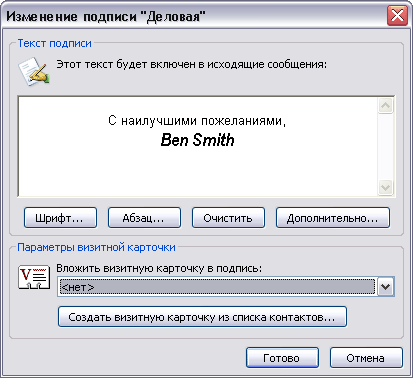
- Нажмите ОК. Отобразится диалоговое окно Options (Параметры). Обратите внимание на то, что созданная подпись находится в списке Signature for new messages (Подпись для новых сообщений) и в списке Select signatures for account (Выбор подписей для учетной записи) и выделена. Outlook будет добавлять подпись во все создаваемые в данной учетной записи электронные сообщения.
Совет
Если в Outlook имеется несколько учетных записей, можно использовать для каждой из них отдельную подпись. Выполните шаги пс созданию новой подписи; затем на вкладке Mail Format (Сообщение) диалогового окна Options (Параметры) выберите нужную учетную запись в списке Select signatures for account (Выбор подписей для учетной записи), выберите требуемую подпись, которая будет использоваться в соответствующей учетной записи, в списке Signature for new messages (Подпись для новых сообщений) и нажмите кнопку Apply (Применить). - Нажмите ОК. Диалоговое окно Options (Параметры) закроете
- На панели инструментов нажмите кнопку New Mail Message (Создать сообщение). Появится форма нового сообщения с новой подписью.
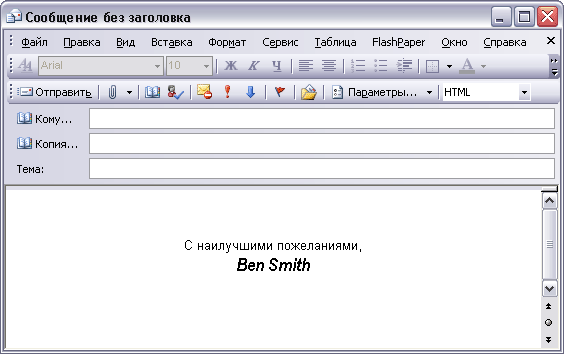
Совет
Чтобы подпись добавлялась автоматически в ответы или пересылаемые сообщения, в меню Tools (Сервис) выберите Options (Параметры) и откройте в появившемся диалоговом окне вкладку Сообщение (Mail Format). Щелкните на нужной подписи в списке Signature for replies and forwards (При ответе и пересылке) и нажмите ОК. - В меню Tools (Сервис) выберите Options (Параметры) и откройте вкладку Mail Format (Сообщение).
- В списке Signature for new messages (Подпись для новых сообщений) выберите <None> (<Нет>) и нажмите ОК. Теперь в создаваемые сообщения подпись добавляться не будет.
Не забудьте удалить файл подписи "Деловая", если данная подпись не нужна.
