Управление сообщениями с использованием правил. Фильтрация нежелательной почты.
- Нажмите ОК в окне предупреждения. Правило будет сохранено и отобразится в диалоговом окне Rules and Alerts (Правила и оповещения).
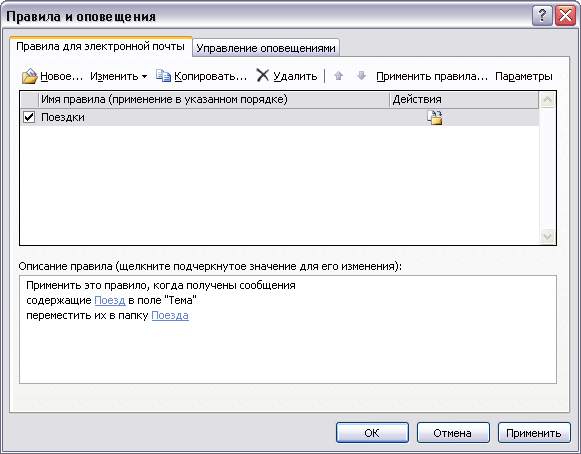
- Нажмите ОК. Теперь правило является активным, и Outlook применит его к сообщениям в папке Inbox (Входящие).
- В списке All Mail Folders (Все почтовые папки) при необходимости откройте папку Inbox (Входящие) и щелкните на папке Поездки. Отобразится содержимое папки Поездки; в данном случае это будет сообщение Travel Shedule (Расписание поездки) от Kim Akers.
Совет
Если используется сервер Microsoft Exchange, можно фильтровать сообщения даже в том случае, если пользователь находится не в офисе; это можно делать с помощью помощника Out of Office Assistant. Чтобы изучить эту функцию, выберите в меню Tools (Сервис) команду Out of Office Assistant.
Фильтрация нежелательной почты
Outlook содержит несколько возможностей по обработке нежелательной почты и спама – нелегальных рекламных рассылок, которые могут заполонить почтовый ящик, если его адрес попадет в руки людей, занимающихся массовыми рассылками. Во включенном состоянии фильтр нежелательной почты перемещает сообщения, определенные как нежелательные, в специальную папку либо удаляет их. Можно указать список адресов электронной почты или доменов, сообщения с которых следует всегда воспринимать как нежелательные; кроме этого, можно указать сообщения, которые не следует воспринимать как нежелательные.
Для включения фильтрации нежелательной электронной почты необходимо выполнить следующие шаги:
- В меню Actions (Действия) наведите указатель мыши на пункт Junk E-mail (Нежелательная почта) и выберите Junk E-mail Options (Параметры нежелательной почты). Появится диалоговое окно Junk E-mail Options (Параметры нежелательной почты).
- На вкладке Options (Параметры) выберите уровень защиты.
- Если нужно обеспечить автоматическое удаление нежелательных сообщений в Outlook, отметьте опцию Permanently delete suspected Junk E-mail instead of moving it to the Junk E-mail folder (Безвозвратно удалять возможную нежелательную почту без перемещения в папку). Не отмечайте эту опцию, если установлен уровень защиты High (Высокий) или Trusted Lists Only (Только списки надежных адресатов).
- Чтобы указать адрес электронной почты или домен для включения в данный фильтр, откройте вкладку Safe Senders (Надежные отправители), Safe Recipients (Надежные получатели) или Blocked Senders (Заблокированные отправители), нажмите кнопку Add (Добавить), введите имя домена или адрес электронной почты и нажмите ОК.
Чтобы добавить отправителя или получателя сообщения в один из списков нежелательной почты из папки Inbox (Входящие) или из любой Другой почтовой папки, щелкните правой кнопкой мыши на сообщении, наведите указатель мыши на пункт Junk E-mail (Нежелательная почта) и выберите Add Sender to Junk Senders list (Добавить отправителя в список нежелательных отправителей), Add Sender to Trusted Senders list (Добавить отправителя в список надежных отправителей) или Add to Trusted Recipients list (Добавить получателя в список надежных получателей).
