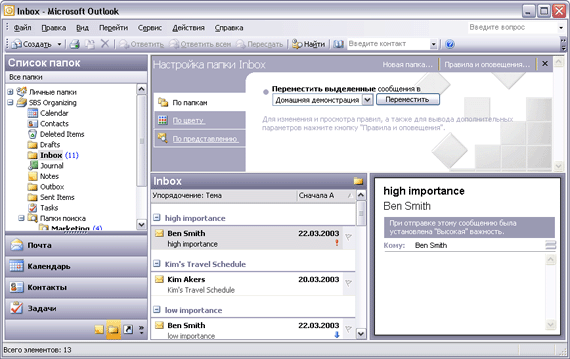Распределение сообщений по папкам
Создание папок для организации сообщений поможет избежать накопления ненужных сообщений в папке Inbox (Входящие). Например, можно создать отдельную папку для каждого из проектов, над которыми вы работаете, и хранить все сообщения, относящиеся к определенному проекту, в присвоенной ему папке. Или же, например, создать папку для хранения всех сообщений от начальника. Можно перемещать сообщения в папки вручную или настроить Outlook на автоматическое распределение сообщений по папкам.
Для получения дополнительной информации об автоматическом перемещении сообщений обратитесь к параграфу "Управление сообщениями посредством правил" ранее в этой главе.
Совет
Если используется учетная запись Microsoft Exchange Server, помощник Out of Office Assistant позволит управлять сообщениями во время отсутствия пользователя на рабочем месте. Чтобы изучить эту возможность, в меню Tools (Сервис) выберите Out of Office Assistant.
В этом упражнении вы создадите новую папку, переместите сообщения в эту папку, затем переместите и переименуете саму папку, после чего удалите сообщение и папку.
Откройте папку Inbox (Входящие) учебного файла.
- В меню Tools (Сервис) выберите Organize (Организовать). Появится область Ways to Organize Inbox (Настройка папки Входящие).
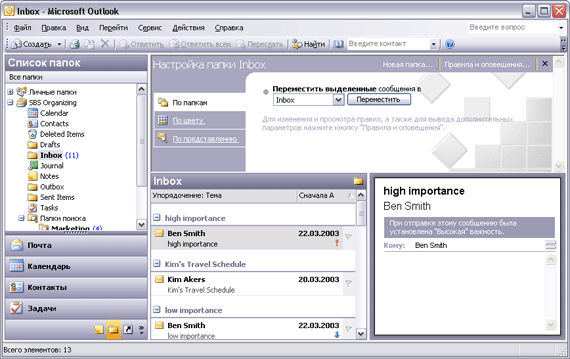
Для получения информации об организации сообщений с применением цвета обратитесь к разделу "Управление сообщениями с применением цвета" в главе 2.
- В верхней части области Ways to Organize Inbox (Настройка папки Входящие) нажмите кнопку New Folder (Новая папка). Появится диалоговое окно Create New Folder (Новая папка).
Решение проблем
Если данные по умолчанию хранятся в личной папке на жестком диске компьютера пользователя, первым элементом в поле Select where to place the folder (Поместить папку в) будет элемент Personal Folders (Личные папки). - В строке Name (Имя папки) введите Домашняя демонстрация, это будет имя новой папки.
- В списке Select where to place the folder (Поместить папку в) щелкните на папке Inbox (Входящие) учебного файла данных SBS Organizing и затем нажмите ОК. Диалоговое окно Create New Folder (Новая папка) закроется. Новая папка "Домашняя демонстрация" появится в списке папок как подкаталог папки Inbox (Входящие) (Можно прокрутить вниз список папок, чтобы увидеть нужную папку.)