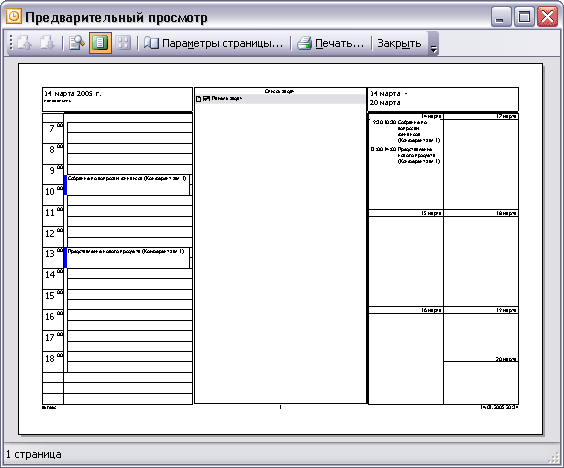Печать календарей
Если время рассчитано по минутам, и встречи и события следуют одно за другим, то вы не всегда сможете иметь под рукой календарь Outlook. Распечатав календарь, можно будет всегда носить его с собой. Можно распечатать календарь, используя несколько форматов, называемых стилями печати (print styles). Можно выбрать стиль из имеющихся в Outlook.
- Daily (Ежедневник). Распечатывает выделенный диапазон дат с одной датой на каждую страницу. Распечатанные элементы содержат дату, день, область TaskPad (Область задач) и ежемесячные календари, а также область для заметок.
- Weekly (Еженедельник). Распечатывает выделенный диапазон дат с одной календарной неделей на странице, включая соответствующие календари на выделенный и последующие месяцы.
- Monthly (Ежемесячник). Распечатывает страницу для каждого дня в выделенном диапазоне дат. Каждая страница содержит шестинедельный диапазон, включающий в себя текущий месяц, а также календари для выделенного и последующих месяцев.
- Стиль Tri-fold (Три колонки). Распечатывает страницу для каждого дня в выделенном диапазоне дат. Каждая страница содержит ежедневное расписание, еженедельное расписание и область задач.
- Стиль Calendar Details Style (Детали календаря). Выводит на печать встречи, присутствующие в выделенном диапазоне дат, а также дополнительные сведения о встречах.
Каждый раз при выводе календаря на печать следует выбирать дату или диапазон дат, которые необходимо распечатать.
В этом упражнении вы распечатаете календарь с использованием стилей Daily (Ежедневник), Tri-fold (Три колонки) и Monthly (Ежемесячник).
Важно
Для выполнения этого упражнения необходимо, чтобы к компьютеру был подключен принтер. Для установки принтера нажмите кнопку Start (Пуск) и выберите Control Panel (Панель управления). В панели управления выберите Printers and Other Hardware (Принтеры и другое оборудование), после чего выберите Add a printer (Добавить принтер). Если имеется подключение к сети, администратор может предоставить всю информацию, связанную с установкой принтера.
Не забудьте установить принтер перед началом работы с данным упражнением.
- С отображенным в Outlook календарем на панели инструментов нажмите кнопку Go to Today (Перейти на Сегодня). Календарь отобразит расписание на текущий день.
- На панели инструментов нажмите кнопку Print (Печать). Появится диалоговое окно Print (Печать) с установленными по умолчанию стилем Daily (Ежедневник) и датой текущего дня.
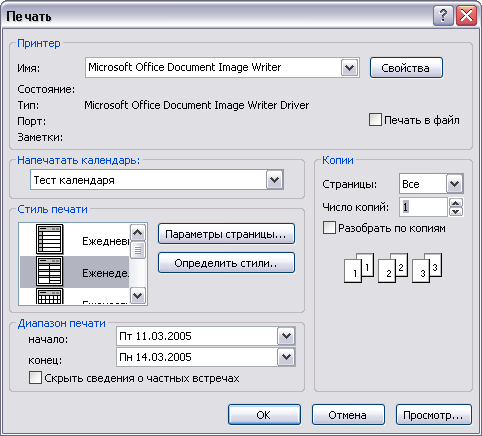
- Нажмите ОК. Outlook распечатает расписание на текущий день в формате Daily (Ежедневник), соответствующем представлению "День".
- На панели инструментов нажмите кнопку Print (Печать) еще раз. Появится диалоговое окно Print (Печать) с установленными по умолчанию стилем Daily (Ежедневник) и датой следующего дня.
- В списке Print Style (Стиль печати) выберите стиль Tri-fold (Три колонки).
- В области Print range (Диапазон печати) нажмите кнопку списка справа от поля End (Конец) и выберите дату на семь дней вперед текущей.
- Нажмите кнопку Preview (Просмотр). Календарь с примененным стилем Tri-fold (Три колонки) отобразится в окне Print Preview (Предварительный просмотр) (см. рис. вверху следующей станицы).
- На панели инструментов окна Print Preview (Предварительный просмотр) нажмите кнопку Print (Печать). Outlook распечатает три страницы (одну страницу для каждого дня из выбранного диапазона дат) и закроет окно Print Preview (Предварительный просмотр).