Сохранение календаря в виде веб-страницы
Чтобы было легче координировать свои планы с другими пользователями, можно опубликовать расписание в интрасети или в интернете. Сотрудники и клиенты смогут просматривать расписание даже в том случае, если они не являются пользователями Microsoft Outlook. Открывать общий доступ к расписанию можно посредством сохранения календаря в виде веб-страницы либо посредством публикации сведений о занятости.
Например, можно опубликовать календарь с ключевыми датами проекта в интрасети компании либо на веб-странице, чтобы клиенты знали, когда вы заняты и свободны. При сохранении календаря в виде веб-страницы календарь можно легко поместить на любой веб-сайт для обеспечения доступа к нему коллег по работе, друзей или членов семьи.
Совет
При сохранении календаря как веб-страницы его можно сохранять локально на компьютере либо в сетевом расположении. Для обеспечения доступа других пользователей к этой веб-странице требуется выполнить дополнительные действия. Администратор сети или поставщик услуг интернета предоставят всю необходимую информацию.
В данном упражнении вы сохраните календарь в виде веб-страницы, которую можно будет опубликовать в интрасети или в интернете. Откройте свой собственный календарь.
- В меню File (Файл) выберите Save as Web Page (Сохранить как веб-страницу). Появится диалоговое окно Save as Web Page (Сохранить как веб-страницу).
- В поле Start date (Дата начала) введите 6/1/04 и нажмите клавишу Tab, в поле End Date (Дата окончания) введите 6/30/04.
- В поле Calendar title (Название календаря) удалите любой имеющийся текст, введите свое имя, указав после него Июнь 2004, и затем нажмите кнопку Browse (Обзор). Появится диалоговое окно Calendar File Name (Имя файла календаря).
- В строке Places (Места) выберите My Documents (Мои документы).
- В поле File Name (Имя файла) введите June2004 и нажмите кнопку Select (Выбрать). Диалоговое окно Calendar File Name (Имя файла календаря) закроется, и имя файла и путь к нему будут добавлены в поле File Name (Имя файла).
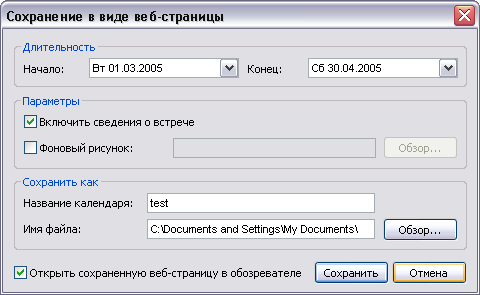
- Убедитесь, что отмечена опция Open saved web page in browser (Открыть сохраненную веб-страницу в браузере), после чего нажмите кнопку Save (Сохранить). Диалоговое окно Save as Web Page (Сохранить как веб-страницу) закроется, и расписание отобразится в браузере. (Браузер загрузит файл с локального компьютера, а не из интернета, так как расписание еще не опубликовано.)
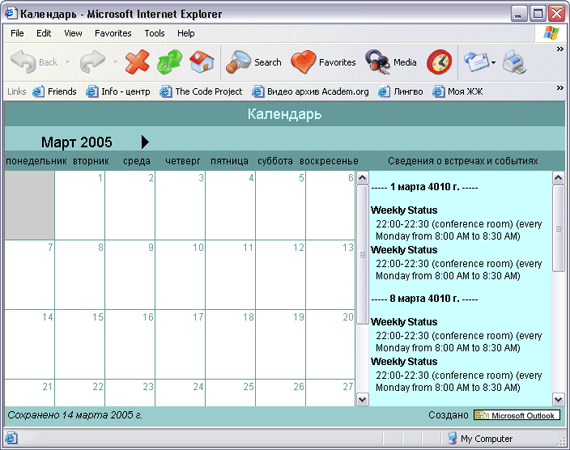
- Просмотрите календарь, после чего нажмите в браузере кнопку Close (Закрыть). Окно браузера закроется.
