Создание и обновление контактной информации. Добавление фотографии контакта. Добавление адресов обмена мгновенными сообщениями.
Список Contacts (Контакты) приложения Outlook следует воспринимать как мощное электронное средство хранения информации, необходимой для оперативной связи с людьми, которое обеспечивает также удобное управление контактами. Для каждого контакта можно хранить следующую информацию.
- Имя, должность и название компании.
- Рабочий, домашний и другие адреса.
- Рабочий, домашний номер телефона, номер факса, номер мобильного телефона, номер пейджера и др.
- Адреса электронной почты, адреса веб-страниц и адреса мгновенных сообщений.
Также можно хранить следующую детальную информацию, связанную с каждым из контактов.
- Информация о месте работы, включая отдел, офис, специальность, Имя менеджера и ассистента.
- Личные данные, включая псевдоним, имя супруга, день рождения, юбилей, а также заголовки и суффиксы для использования в корреспонденции.
- Сервер каталогов и псевдоним электронной почты для использования в интерактивных собраниях.
- Адрес информационного сервера сведений о доступности контакта.
Для получения информации о проведении собраний по сети с использованием NetMeeting обратитесь к параграфу "Назначение и проведение собраний по сети" в гл.5.
Можно создать запись контакта с указанием одного лишь имени либо добавить всю необходимую информацию. Можно указывать общие заметки и отслеживать все действия Outlook, связанные с каждым из контактов. Можно добавлять или изменять информацию о контакте в любое время. Для экономии времени можно создавать контакты для лиц, работающих в одной и той же организации, на базе уже имеющегося контакта сотрудника рассматриваемой компании.
В данном упражнении будут созданы и отредактированы записи контакта.
Важно
Данное упражнение можно выполнять в собственной папке Contacts (Контакты) либо в учебной папке Contacts (Контакты). При использовании своей папки Contacts (Контакты) следует заменить их именами, приводимыми в данном упражнении.
Откройте файл данных SBS Contacts из Outlook.
- В области Navigation Pane (Область переходов) разверните папку SBS Contacts и щелкните на папке Contacts (Контакты). Отобразится содержимое учебной папки Contacts (Контакты) с адресными карточками для каждого контакта.
- На панели инструментов нажмите кнопку New Contact (Создать контакт). Появится новая пустая форма контакта.
- В поле Full Name (Полное имя) введите Gordon Нее и нажмите клавишу Tab. Outlook заполнит поле File As (Отображать как), обозначив, что данная запись контакта будет храниться по фамилии пользователя.
- В поле Job Title (Должность) введите Ассистент по продажам и нажмите клавишу Tab.
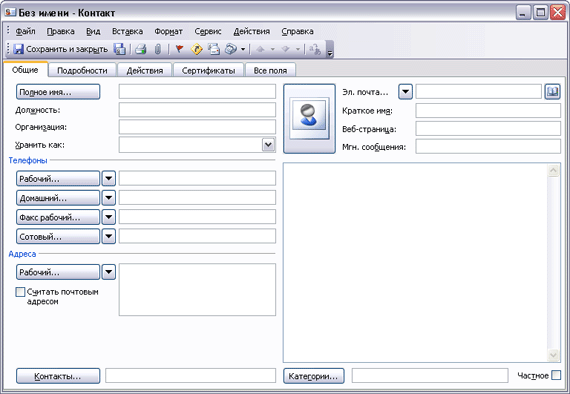
- В поле Company (Компания) введите Все для сада (The Garden Company) и нажмите клавишу Tab еще раз. Outlook отформатирует имя следующим образом: Garden Company, The.
- В области Phone Numbers (Номера телефонов) щелкните на поле Business (Рабочий), введите 2065550100 и нажмите клавишу Tab.
Решение проблем
Обратите внимание на то, что Outlook автоматически присвоит номеру удобочитаемый формат.
При первом вводе телефонного номера контакта Outlook может отобразить диалоговое окно с предложением указать страну и код области. Эта информация позволяет Outlook настроить правила набора номера. Следует указать в диалоговом окне код области и нажать ОК; нельзя закрыть диалоговое окно без ввода запрошенной информации. - В области Addresses (Адреса) щелкните на текстовом поле, введите 1234 Оук Стрит и нажмите Enter, после чего введите 10101 Сиэтл, штат Вашингтон.
Совет
Outlook автоматически проверяет адреса на стандартные элементы, такие как адрес, город, штат и почтовый код. Если Outlook не удается идентифицировать эти элементы, появляется диалоговое окно Check Address (Проверка адреса), предлагающее указать каждый элемент в отдельном поле. Диалоговое окно Check Address (Проверка адреса) можно также открыть посредством нажатия кнопки Address (Адрес)
