Синхронизация папок
- Нажмите кнопку Close (Закрыть). Диалоговое окно Send/Receive Groups (Группы отправки и получения) закроется, и будет создана группа Автономные папки. Группа Автономные папки будет автоматически синхронизироваться при закрытии Outlook или при проведении синхронизации вручную.
- В меню Tools (Сервис) наведите указатель мыши на пункт Send/ Receive (Отправить/Получить) и выберите "Offline Folders" Group (Группа "Автономные папки"). Outlook синхронизирует содержимое папок Calendar (Календарь), Contacts (Контакты), Inbox (Входящие) и Tasks (Задачи) с соответствующими папками на почтовом сервере.
- В меню Tools (Сервис) наведите указатель мыши на пункт Send/ Receive (Отправить/Получить), укажите на Send/Receive Settings (Параметры отправки и получения) и выберите Define Send/Receive Groups (Определить группы отправки и получения).
- В списке Group Name (Имя группы) выберите Автономные папки.
- В области Settings for group "Автономные папки" (Настройка для группы "Автономные папки") отметьте опцию Schedule an automatic send/receive every (Автоматически доставлять каждые), щелкните на поле minutes (минут), удалите имеющееся число и введите 15.
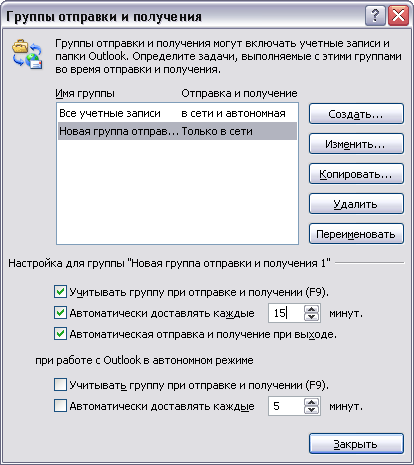
- Нажмите кнопку Close (Закрыть). Диалоговое окно Send/Receive Groups (Группы отправки и получения) закроется. Во время автономной работы группа "Автономные папки" будет автоматически синхронизироваться через каждые 15 минут.
- Закройте и снова запустите Outlook.
- Когда Outlook отобразит окно, в котором можно выбрать подключение к сети или автономный режим работы, нажмите кнопку Work Offline (Работать автономно). Outlook откроется в автономном режиме. Папки Calendar (Календарь), Contacts (Контакты), Inbox (Входящие) и Tasks (Задачи) будут доступны для работы. Все вносимые изменения будут подвергаться синхронизации с сервером при каждом выходе из Outlook.
Не забудьте настроить параметры автономной работы нужным образом. Закройте все открытые сообщения, и если работа с книгой не будет продолжена в данный момент, выйдите из Outlook.
