Настройка уведомлений о поступившей почте
При поступлении новых сообщений Outlook может выдавать уведомления нескольких типов, даже при работе в другом приложении. При получении нового сообщения в области уведомлений системы появляется значок конверта. Также можно настроить Outlook на проигрывание звукового сигнала или на отображение оповещения рабочего стола в течение нескольких секунд.
В данном упражнении будет показано, как настроить параметры оповещения рабочего стола, а также как помечать и удалять сообщения с помощью оповещений рабочего стола.
Откройте папку Inbox (Входящие) перед тем, как начинать работу с этим упражнением.
- В меню Tools (Сервис) выберите Options (Параметры). Появится диалоговое окно Options (Параметры).
- На вкладке Preferences (Настройки) нажмите кнопку E-mail Options (Параметры почты). Появится диалоговое окно E-mail Options (Параметры электронной почты).
- Нажмите кнопку Advanced E-mail Options (Дополнительные параметры). Появится диалоговое окно Advanced E-mail Options (Дополнительные параметры электронной почты).
- В области When new items arrive in my Inbox (При получении сообщения в папку "Входящие") отключите опцию Play a sound (Подать звуковой сигнал).
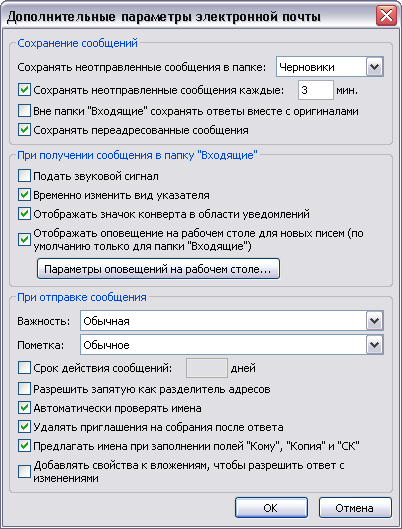
Совет
Чтобы отключить уведомления рабочего стола, отключите опцию Display a New Mail Desktop Alert (Отображать оповещение на рабочем столе для новых писем). - Нажмите кнопку Desktop Alert Settings (Параметры оповещений на рабочем столе). Появится диалоговое окно Desktop Alert Settings (Параметры оповещения на рабочем столе).

Совет
Чтобы быстро открыть диалоговое окно Desktop Alert Settings (Параметры оповещения на рабочем столе) при появлении оповещения на рабочем столе, нажмите кнопку Options (Параметры) и затем нажмите Desktop Alert Settings (Параметры оповещений на рабочем столе). - Перетащите ползунок How long should the Desktop Alert appear (Как долго должно отображаться оповещение на рабочем столе?) на значение 30 секунд (правый край шкалы ползунка), после чего нажмите кнопку Preview (Просмотр). На рабочем столе отобразится пример оповещения. В образце оповещения рабочего стола будут отсутствовать некоторые функции, имеющиеся в реальном оповещении.
- Перетащите образец оповещения рабочего стола в левый нижний угол экрана.
- В диалоговом окне Desktop Alert Settings (Параметры оповещения на рабочем столе) перетащите ползунок How Transparent should the Desktop Alert be (Насколько прозрачным должно быть оповещение на рабочем столе?) на значение 0% (левый край шкалы ползунка) и нажмите кнопку Preview (Просмотр). Образец оповещения рабочего стола отобразится на том месте, на которое было перемещено предыдущее оповещение, и на этот раз оповещение будет непрозрачным.
- В диалоговом окне Desktop Alert Settings (Параметры оповещения на рабочем столе) установите длительность отображения и прозрачность оповещения на нужные значения, просмотрев внесенные изменения и переместив оповещение на нужное место, после чего нажмите ОК.
- Нажмите ОК в каждом из трех открытых диалоговых окон.
- На стандартной панели инструментов нажмите кнопку New Mail Message (Создать сообщение). Появится форма нового сообщения.
- В поле То (Кому) введите свой адрес электронной почты.
- В поле Subject (Тема) введите Тест оповещения 1.
- В теле сообщения введите текст Это проверка.
- Нажмите кнопку Send (Отправить). Сообщение отобразится в папке Inbox (Входящие), в области уведомлений системы отобразится значок конверта, и на экране появится оповещение рабочего стола.
- Расположите указатель мыши на оповещении рабочего стола, чтобы оно осталось открытым.
- В оповещении рабочего стола нажмите кнопку Options (Параметры) и в появившемся меню выберите Mark as Read (Пометить как прочитанное). Оповещение рабочего стола закроется, и сообщение в папке Inbox (Входящие) будет помечено как прочитанное.
- На стандартной панели инструментов щелкните на кнопке списка справа от кнопки New Mail Message (Создать сообщение), после чего выберите Meeting Request (Приглашение на собрание). Отобразится форма нового приглашения на собрание.
- В поле То (Кому) введите свой адрес электронной почты, в поле Subject (Тема) введите Тест оповещения 2 и нажмите кнопку Send (Отправить). Сообщение отобразится в папке Inbox (Входящие), и появится оповещение рабочего стола.
- В оповещении рабочего стола нажмите кнопку Delete Item (Удалить элемент). Сообщение будет удалено из папки Inbox (Входящие), и оповещение рабочего стола закроется.
