Инсталляция
На следующем этапе работы мастера требуется ввести данные пользователя. Здесь следует указать серийный номер SPSS.
- Введите соответствующие данные и подтвердите их кнопкой Next.
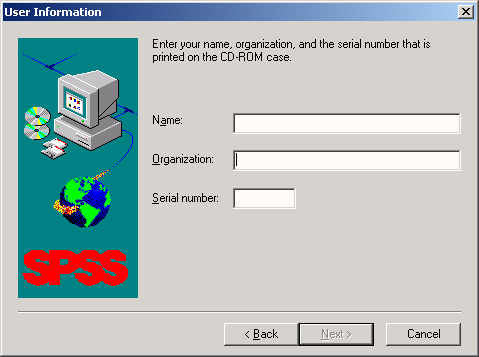
Рис. 2.2. Сведения о пользователе
Теперь вы должны выбрать один из трех типов инсталляции:
- Standard (Стандартная): Программа будет установлена в наиболее употребительной конфигурации. Этот тип инсталляции рекомендуется для большинства пользователей.
- Minimal (Минимальная): Будет инсталлирована лишь минимально необходимая конфигурация.
- Custom (Специальная): Здесь можно выбрать, какие функции программы будут инсталлированы. Этот тип инсталляции рекомендуется для опытных пользователей.
- Подтвердите настройку по умолчанию Standard щелчком на кнопке Next. Затем мастер потребует от вас указать вид инсталляции.
- Подтвердите установку для одной рабочей станции щелчком на кнопке Next.
На следующем этапе мастер требует ввести код лицензии, который вы должны были получить для SPSS.
- Введите код лицензии на программу. Обратите внимание, что группы цифр в коде обязательно должны быть разделены пробелом.
- Подтвердите ввод, щелкнув на кнопке Next. Теперь можно выбрать, какие модули SPSS должны быть установлены. Свой выбор так же подтвердите кнопкой Next.
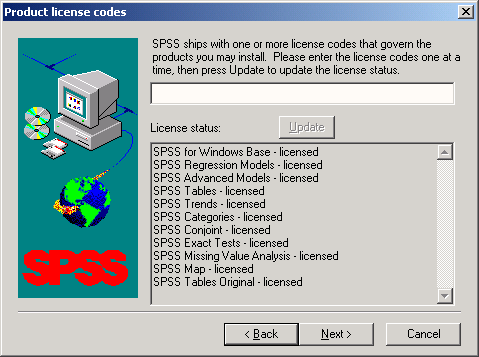
Рис. 2.3. Ввод кода лицензии
После этого SPSS будет искать файлы модулей, выбранных для инсталляции ("Files to install are determined…" – Определяются файлы для инсталляции).
- Наконец, на заключительном этапе вы можете еще раз проверить сделанные ранее установки ("Ready to install files" – Готов к инсталляции файлов).
- Подтвердите сделанные установки щелчком на кнопке Next. SPSS начнет инсталляцию файлов.
- После инсталляции файлов программы мастер спросит в вас, когда вы желаете зарегистрировать SPSS – сейчас или позже. Выберите нужный вариант и щелкните на Next.
Теперь инсталляция SPSS для Windows 10.0 завершена; вы получаете соответствующее указание ("Setup was finished" – Инсталляция завершена). Вы можете запустить интерактивную обучающую программу или вернуться на рабочий стол Windows.
- Чтобы выйти из процесса инсталляции, щелкните на кнопке Finish (Готово); в этом случае интерактивная обучающая программа не запустится.
- В результате вы вернетесь на рабочий стол Windows и снова увидите начальный экран программы инсталляции (см. рис. 2.1). Щелкните здесь на кнопке Exit (Выход).
