Изменение формул
Удаление части формулы
Чтобы удалить часть формулы:
- Выделите ее.
- Нажмите клавишу Del.
- Кроме того, можно удалить часть формулы, помещая ее перед вертикальной линией ввода и нажимая клавишу BackSpace. В некоторых случаях, например при работе со сложными формулами, для достижения желаемого эффекта может потребоваться повторное нажатие BackSpace.
Примечание
Имеется еще один способ удаления части формулы: выделите ее нужную часть, затем нажмите комбинацию клавиш CTRL + X, тем самым вырезая и помещая ее в буфер обмена. Этот способ удобен в случае, если требуется использовать фрагмент формулы в дальнейшем.
Текстовые блоки
Документы Mathcad могут содержать текстовые объекты, а также разного рода комментарии и примечания.
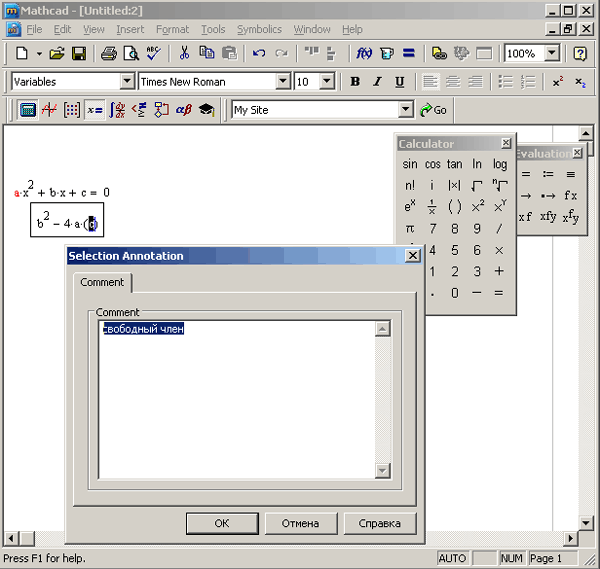
Рис. 1.17. Текст в рабочей области документа и комментарий к фрагменту формулы
Для того чтобы ввести текст непосредственно в рабочую область документа Mathcad, достаточно непосредственно перед началом ввода текста нажать клавишу. В результате, в месте расположения курсора ввода появится область с характерным выделением, обозначающая, что ее содержимое не будет восприниматься процессором Mathcad в качестве формул, а станет простым текстовым блоком (рис. 1.17, сверху). Редактировать атрибуты текста в пределах блоков можно стандартными для текстовых редакторов средствами панели Formatting (Форматирование).
Комментарии
Несколько нововведений, связанных с интерфейсом, помогут вам разрабатывать документы Mathcad с большим комфортом. Все они представляют собой дополнительные опции вставки в документы комментариев различного рода. Предусмотрено несколько типов комментариев, называемых примечаниями (annotation) и метаданными (metadata):
- Комментарии к файлу документа как единому целому, облегчающие его идентификацию как при работе в Mathcad, так и при поиске и отборе файлов средствами ОС Windows. Для добавления и редактирования комментариев ко всему документу выполните команду File › Properties (Файл › Свойства) и в открывшемся диалоговом окне установите стандартные свойства для данного файла (заголовок, автор, комментарии, ключевые слова).
- Примечания к отдельным выражениям, представляющие собой обычный текст небольшого размера. Для их добавления выделите выражение, вызовите контекстное меню и выберите в нем пункт Annotate Selection (Добавить примечание к выделенному фрагменту). В открывшемся диалоге теперь можно ввести текст примечания, который впоследствии станет доступным по команде контекстного меню View › Edit Annotation (Просмотр › Правка примечания). Части формул, которые снабжены примечаниями, выделяются (при установке линий ввода в пределы выражения) дополнительными скобками зеленого цвета (как показано на рис. 1.17 для выделенной переменной).
- Комментарии (метаданные) к отдельным элементам формул (переменным, функциям, выражениям), позволяющие задать для них несколько параметров. Для их создания выделите желаемую часть формулы, вызовите контекстное меню, выберите в нем пункт Properties (Свойства) и перейдите в открывшемся диалоге к вкладке Custom (Дополнительно). При помощи группы раскрывающихся списков можно добавить параметры разного вида и установить для них определенное значение того или иного типа (текст, число, дату, да/нет).
- Ключевые слова в документе (для глоссария), разметка которых производится в том же диалоге Properties (Свойства) на вкладке.
