Графики. Типы графиков. Создание графика.
Одним из наиболее впечатляющих достоинств Mathcad, несомненно, являются развитые возможности построения графиков.
Типы графиков
В Mathcad встроено несколько различных типов графиков, которые можно разбить на две большие группы.
- Двумерные графики:
- X-Y (декартовый) график (X-Y Plot);
- полярный график (Polar Plot).
- Трехмерные графики:
- график трехмерной поверхности (Surface Plot);
- график линий уровня (Contour Plot);
- трехмерная гистограмма (3D Bar Plot);
- трехмерное множество точек (3D Scatter Plot);
- векторное поле (Vector Field Plot).
Деление графиков на типы несколько условно, т. к., управляя установками многочисленных параметров, можно создавать комбинации типов графиков, а также новые типы (например, двумерная гистограмма распределения является разновидностью простого X-Y графика).
Создание графика
Все графики создаются совершенно одинаково, с помощью панели инструментов Graph (График), различия обусловлены отображаемыми данными. Чтобы создать график, например, двумерный декартов:
- Поместите курсор ввода в то место документа, куда требуется вставить график.
- Если на экране нет панели Graph (График), вызовите ее нажатием кнопки с изображением графиков на панели Math (Математика).
- Нажмите на панели Graph (График) кнопку X-Y Plot для создания декартового графика (рис. 1.22) или другую кнопку для иного желаемого типа графика.
- В результате в обозначенном месте документа появится пустая область графика с одним или несколькими местозаполнителями (рис. 1.22, слева). Введите в местозаполнители имена переменных или функций, которые должны быть изображены на графике. В случае декартова графика это два местозаполнителя данных, откладываемых по осям х и Y.
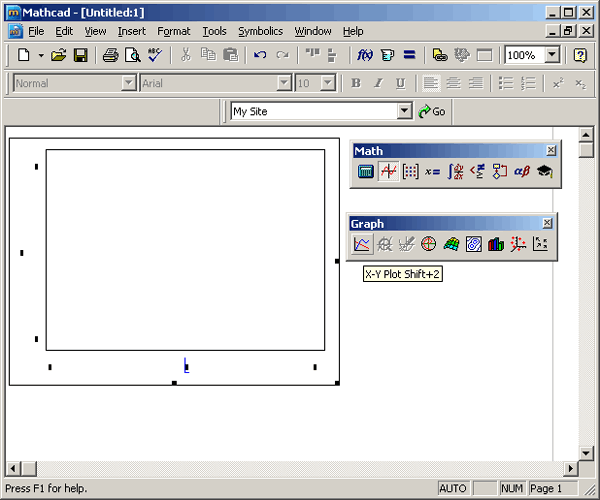
Рис. 1.22. Создание декартового графика при помощи панели Graph
Если имена данных введены правильно, нужный график появится на экране. Созданный график можно изменить, в том числе меняя сами данные, форматируя его внешний вид или добавляя дополнительные элементы оформления.
Внимание!
Некорректное определение данных приводит, вместо построения графика, к выдаче сообщения об ошибке.
Чтобы удалить график, щелкните в его пределах мышью и выберите в верхнем меню Edit (Правка) пункт Cut (Вырезать) или Delete (Удалить).
