Окончание работы над сценой. Упражнение. Импорт источников света и визуализация сцены.
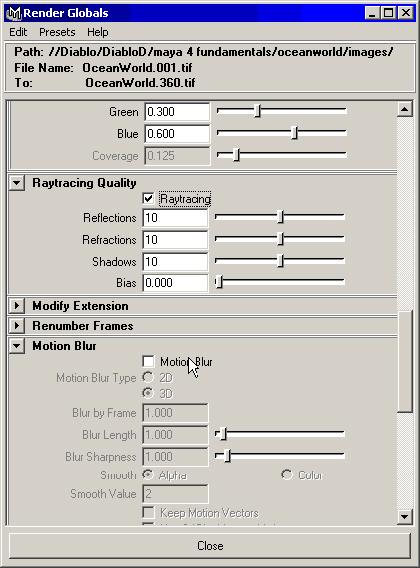
Рис. 4.24. Настройка параметров визуализации в окне диалога Render GLobals
- Сохраните сцену.
- Щелкните на кнопке Render (Визуализация) на панели окна проекции Render View (Просмотр визуализации). Если будет визуализирована не та проекция, которая требуется, щелкните правой кнопкой мыши на любой точке этого окна и выберите в появившемся меню команду Render › Render › View (Визуализировать › Визуализировать › Проекция), где под проекцией подразумевается имя нужного вам окна проекций.
- Для визуализации всей последовательности кадров выберите в меню оперативного доступа команду Render › Batch Render (Визуализация › Пакетная визуализация). Кадры будут сохранены в папке project\images. Для наблюдения за ходом визуализации откройте окно диалога Script Editor (Редактор сценариев). Это делается с помощью команды Window › General Editors › Script Editor (Окно › Редакторы общего назначения › Редактор сценариев).
Просмотр результатов визуализации
В данном упражнении результатом визуализации стала последовательность статичных картинок. Теперь поговорим о том, как можно осуществить их просмотр. Пришло время познакомиться со служебной программой FCheck (Контроль файлов), которая является проигрывателем, встроенным в Maya. В программу загружается последовательность визуализированных кадров для просмотра.
После установки Maya на ваш компьютер значок программы FCheck (Контроль файлов) появился в меню Start (Пуск). Выберите команду Start › Programs › Maya › FCheck для запуска данной программы, а затем выберите в меню File (Файл) ее окна команду Open Animation (Открыть анимацию). Найдите в появившемся окне диалога файл OceanWorld001.tif и нажмите кнопку Open (Открыть), чтобы приступить к просмотру анимации.
В качестве альтернативного способа можно предложить сохранить анимацию в файле формата AVI и воспроизводить ее с помощью стандартного проигрывателя.
