Размытие дефектов фильтрами
Размытие канала
Первым рассмотрим более простой подход.
- Откроем поврежденное изображение.
- Сделаем активным поврежденный канал. Для этого можно использовать палитру Channels или сочетание клавиш CTRL + #, где символ решетки означает порядковый номер канала. Канал представляет интенсивность цветовой координаты в градациях серого цвета, поэтому изначально цветная картинка должна превратиться в полутоновую. В нашем примере дефектным оказался канал синего цвета.
- Выполним команду главного меню Filter › Blur › Gaussin Blur (Фильтр › Размытие › Размытие по Гауссу). Постепенно увеличивая радиус, уберем все точки постороннего происхождения. Оптимальная величина этого параметра обычно подбирается опытным путем, следуя принципу "не навреди". Чем выше разрешение изображения, тем большие значения радиуса размытия могут быть восприняты изображением "безболезненно". Для данного примера методом проб и ошибок было найдено рациональное значение радиуса, равное 2.4.
На заметку
Размытие по Гауссу – это одна из самых трудоемких операций растровой графики. Не случайно ее часто используют для тестирования технического обеспечения вычислительных систем. При обработке изображений большого размера изменения, заказанные в диалоговом окне фильтра, могут переноситься на оригинал с заметной задержкой. - Вернемся к композитному каналу. Для этого достаточно воспользоваться комбинацией клавиш CTRL + ~ или щелкнуть по строке палитры Channels с пиктограммой RGB.
- Повысим резкость изображения при помощи фильтра нерезкого маскирования. Этот фильтр вызывается по команде Filter › Sharpen › Unsharp Mask (Фильтр › Резкость › Нерезкое маскирование).
Два сильно увеличенных фрагмента (400%) фотографии молодого человека (рис. 3.26) показывают разницу между исходным состоянием изображения и его видом после обработки.
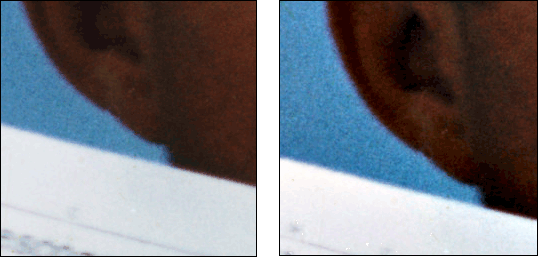
Рис. 3.26. Исходное состояние изображения в сравнении с обработанным. Оригинал увеличен в четыре раза
Размытие слоя
Привлекательная идея размывания артефактов дефектного канала реализована в рассмотренной методике несколько прямолинейно, что существенно сужает область ее возможных применений. Легко привести примеры, когда даже незначительное размывание канала заметно искажает цветовую гамму изображения.
Рассмотрим более тонкий способ использования размывающего фильтра. Воспользуемся той же фотографией в качестве примера.
- Откроем изображение и выведем на экран палитру Layers (F7).
- Создадим дубликат слоя Background. По умолчанию новый слой получит имя Background copy.
- Изменим режим наложения нового слоя на Color. Пока это не вызовет никаких видимых изменений на экране.
- Не снимая пометки со слоя Background copy, выполним команду Filter › Blur › Gaussian Blur (Фильтр › Размытие › Размытие по Гауссу).
- При помощи диалогового окна фильтра зададим такой радиус, который ликвидирует артефакты. Опытным путем была подобрана оптимальная величина радиуса, равная 1.7.
В чем преимущества этого подхода по сравнению с методикой, рассмотренной ранее? Самое главное, что в данном случае потребовалось меньшее значение радиуса размытия при равном качестве результата. Несмотря на то что не выполнялись операции непосредственно с дефектным каналом, его состояние значительно улучшилось. На рис. 3.27 показаны значительно увеличенные фрагменты синего канала до и после обработки.
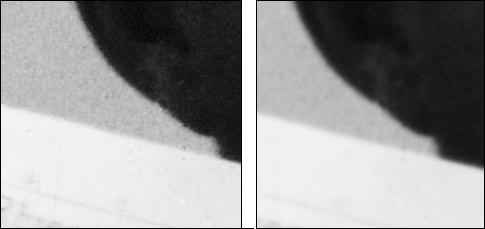
Рис. 3.27. Состояние синего канала до и после обработки. Изображение увеличено в четыре раза
