Использование фильтра Dust and Scratches
- Выберем инструмент Lasso (L), на панели свойств зададим радиус растушевки (Feather), равный примерно трем пикселам.
- При помощи лассо обведем поврежденную область. Желательно, чтобы граница выделения не содержала протяженных прямых фрагментов. В отличие от геометрически правильных областей фрагменты нерегулярной формы меньше бросаются в глаза. В нашем примере можно создать область очень простой формы, включающую в себя и ноги девочки.
- Превратим выделенную область в слой. Эта задача проще всего решается нажатием клавиш CTRL + J.
- По команде Filter › Noise › Dust & Scratches активизируем фильтр.
- Следуя патентованной тактике разработчика этого средства, зададим нулевое значение параметра Threshold.
- Перемещая регулятор Radius, подберем такое значение радиуса, которое удаляет большую часть дефектов на изображении тротуара. В данном случае поставленную задачу удалось решить при небольших значениях радиуса (рис. 3.29).
- Увеличивать значение параметра Threshold (рис. 3.29) до тех пор, пока не будет возвращена текстура тротуара, которая была размыта вместе с чужеродными вкраплениями.
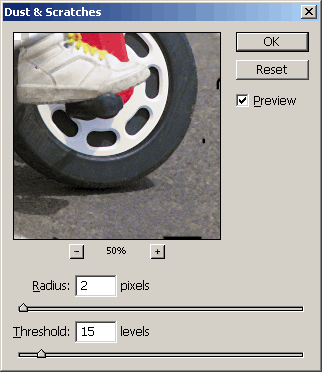
Рис. 3.29. Установки фильтра
После обработки фильтром в нижней части оригинала остались протяженные белые полосы. Это штучное повреждение проще всего удаляется при помощи инструмента Clone Stamp. Обработанный фрагмент снимка, показанный на Рис. 3.30., подтверждает эффективность описанной методики.

Рис. 3.30. Фрагмент обработанного изображения
