Размытие дефектов. Работа с инструментом Blur.
Один из возможных способов борьбы с артефактами – это их размытие. Если усреднить тоновые уровни в некоторой фиксированной окрестности изображения, то характеристики соседних точек сблизятся и дефектные пикселы мимикрируют или полностью сольются со своим окружением.
Принцип размытия лежит в основе многих технических средств программы. Достаточно назвать инструмент Blur (Размытие) и шесть фильтров раздела главного меню с тем же названием. Непосредственное применение средств размытия к поврежденным фрагментам часто не приводит к успеху, поскольку вносит сильные искажения в оригинал. Практика цифровой ретуши выработала несколько эффективных приемов, позволяющих локализовать область действия инструментов размытия. В этом разделе рассмотрим несколько методик такого типа.
Работа с инструментом Blur
Работа с инструментом Blur – это технически очень простой способ ретуши, не потерявший своего значения и в наше время, когда повсеместное распространение получили корректирующие слои, внешние дополнения (plugins) и различные ухищрения с палитрой History.
На рис. 3.21 показана старая фотография, существенно пострадавшая от множества царапин различного размера, хаотично заполняющих почти все пространство снимка. Если с дефектами на фоне еще можно мириться, то серые полосы и точки на руках бросаются в глаза и существенно ухудшают качество снимка.
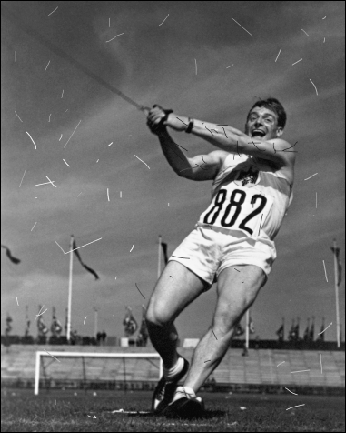
Рис. 3.21. Пример фотографии с массовыми дефектами
- Выведем на экран палитру Layers (F7) и добавим к оригиналу новый слой. Эта простая операция не раз обсуждалась в предыдущих разделах. Напомним, что для этого достаточно щелкнуть по кнопке Create a new layer (Создать новый слой), расположенной в нижней части палитры слоев, или воспользоваться сочетанием клавиш (CTRL + SHIFT + N). Вновь созданный слой не содержит совершенно никакой графической информации.
- Выберем инструмент Blur (Размытие). На палитре Option Bar включим опцию Use All Layers (Использовать все слои), выберем режим наложения Lighten (Осветление) и зададим половинный нажим кисти (рис. 3.22). Режим осветления используется для сокрытия дефектов черного цвета; обработку светлых царапин и пыли следует выполнять в режиме Darken (Затемнение).
- Выберем такой масштаб, при котором все артефакты будут хорошо различимы, и подберем подходящий размер кисти. Ее габариты должны иметь размеры, сопоставимые с точками пыли, и немного превышать их.
- Удерживая левую кнопку мыши, обработаем инструментом все посторонние включения на руках.
- Уберем светлые точки, расположенные на фоновых фрагментах изображения. Для этого надо изменить режим наложения на Darken (Затемнение). Все остальные опции инструмента можно не менять.

Рис. 3.22. Настройки инструмента размытия
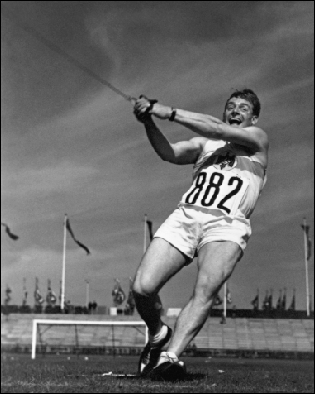
Рис. 3.23. Обработанное изображение
Ретушь снимка потребовала кропотливого труда, но результат вполне оправдывает затраченные на него усилия. На рис. 3.23 показано финальное состояние изображения после дополнительной обработки его фильтрами, повышающими резкость.
Использование слоя в этой методике – это дополнительная подстраховка от ошибочных или неосторожных действий ретушера. Все недопустимые искажения, внесенные в оригинал, можно удалить простым отключением видимости дополнительного слоя или его удалением.
На заметку
Самая большая опасность этой методики – это чрезмерное размытие отдельных фрагментов. Эту ситуацию легко идентифицировать по появлению характерных сгустков, отдаленно напоминающих комочки спекшегося стекла. Ту норму, которая размывает посторонние частички и не приводит к драматической потере резкости, можно найти только путем проб и ошибок.
Важно
Размер кисти инструмента Blur – это важнейшая настройка процедуры удаления артефактов. От правильного выбора этого параметра во многом зависит успех всей процедуры. Напомним, что в программе существуют специальные клавиши, позволяющие менять размер рисующей кисти на лету, не обращаясь к специальным палитрам или командам. Нажатие клавиши [ (левая квадратная скобка) уменьшает размер кисти, а ] (правая квадратная скобка) его увеличивает.
