Управление воспроизведением фильма
Простейшими командами управления фильмом являются запуск и прерывание его воспроизведения. Эти команды реализуются с помощью предопределенных действий Play и Stop. Процедуру назначения этих действий двум кнопкам рассмотрим на примере фильма, в котором шарик прокатывается столу, падает и разбивается. Вернемся к последней версии фильма, в которой используется фон в виде стола и стоящих на нем предметов (см. рис. 9.10). В качестве кнопок используем экземпляры символов из общей библиотеки Buttons.
Итак, для включения в фильм интерактивных кнопок необходимо выполнить следующие действия:
- Добавьте в фильм новый слой, который будет использоваться в качестве дополнительного фона; именно в фоновый слой следует добавить кнопки, чтобы они присутствовали на сцене на всем протяжении фильма.
- Щелкните мышью в ячейке первого ключевого кадра в "кнопочном" слое.
- Перетащите поочередно из окна библиотеки на стол две кнопки, которые вы решили использовать в фильме; в результате окно Flash будет выглядеть примерно так, как показано на рис. 11.22.
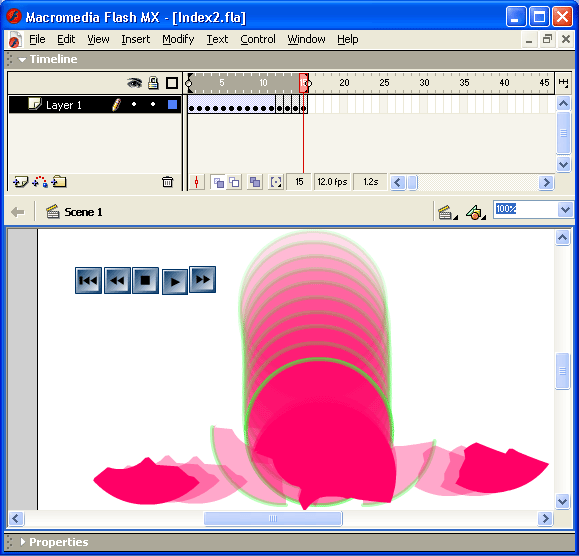
Рис. 11.22. Окно фильма после добавления кнопок - Выберите первую из кнопок, с помощью которой фильм должен приостанавливаться.
- С помощью инспектора свойств кнопки откройте панель Actions и щелкните в списке Actions Toolbox на значке раздела Actions.
- Откройте подраздел Movie Control, отыщите в нем действие Stop и дважды щелкните на нем мышью; в результате в окне сценария появится текст сценария, содержащий обработчик onfrelease); он обеспечивает инициализацию действия stop() при наступлении события release (то есть при щелчке на кнопке); пустые скобки после имени процедуры означают, что данная процедура используется без параметров; соответствующее сообщение выводится и в окне параметров, как показано на рис. 11.23.
- Не закрывая панель Actions, выберите на столе вторую кнопку и назначьте ей действие play, повторив описанную выше процедуру.
В отличие от обычной анимации, протестировать многие сценарии в режиме редактирования невозможно. Чтобы проверить, как работают созданные кнопки, следует выбрать в меню Control команду Test Movie или Test Scene. В результате фильм будет Экспортирован в формат SWF и затем воспроизведен с помощью Flash-плеера. Чтобы вернуться в режим редактирования, достаточно просто закрыть окно плеера.
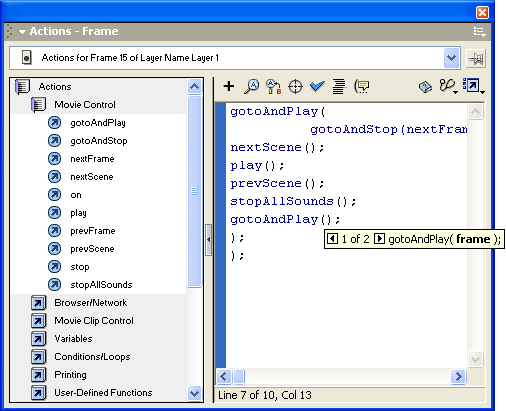
Рис. 11.23. Панель Actions после назначения кнопке действия stop
